Comme l’aspirateur Robot Xiaomi Roborock S50 l’aspirateur Mi-Robot de Xiaomi est compatible avec la box domotique Jeedom, grâce au plugin Xiaomi de Sarakha63 et Lunarok, voyons comment l’intégrer.
Une présentation de l’aspirateur Robot Mi-Robot de Xiaomi est disponible ici : Aspirateur Robot Xiaomi Mi-Robot.
Les fonctions liées à Jeedom.
Le plugin reprend les informations et actions principales de l’application Mi-home, mais grâce aux scénarios de Jeedom, on peut facilement reproduire et même améliorer certaines fonctions.
- Les informations :
- L’état : En marche, En charge…
- Le niveau de recharge.
- La puissance d’aspiration.
- La surface nettoyée.
- La durée de nettoyage.
- Les erreurs.
- Les actions :
- Réglage de la puissance de 0 à 100.
- Démarrer, arrêter, pause.
- Retour à la station de chargement.
- Nettoyage d’une zone ciblée.
- Localisation du Mi-Robot.
- Les fonctions via des scénarios :
- Programmation du nettoyage.
- Mode « Ne pas déranger ».
- Notifications push.
Intégration de l’Aspirateur Robot Xiaomi Mi-Robot avec Jeedom
Installation du plugin Xiaomi Home
Pour cette partie, je vous invite à lire l’article dédié à Jeedom et Xiaomi Smart Home – Installation et configuration du plugin Xiaomi.
Associer le Mi-Robot et Jeedom
Contrairement aux autres composants qui sont automatiquement détectés et ajoutés à Jeedom, certains appareils wifi, comme l’aspirateur Mi-Robot, nécessitent quelques manipulations au préalable. Vous pouvez lire la doc qui se trouve ici : http://[Ip_Jeedom]/plugins/xiaomihome/doc/fr_FR/index.html#_appliances_wifi_2 Voila mon retour d’expérience pour l’ajout de l’aspirateur à Jeedom. Apres avoir lu la doc, j’ai décidé d’utiliser la première méthode qui utilise l’outil Mi Toolkit.
- Activer ADB sur votre téléphone (dans les options développeur)
- Lancer l’exe MiToolkit en admin
- Choisir « Verbindung prufen«
- Choisir « Token auslesen« , le laisser faire la sauvegarde sur le PC et ne pas mettre de mot de passe
- Une pop-up apparaît avec les tokens
Personnellement je n’ai pas eu de fenêtre avec les tokens, mais un message en allemand :
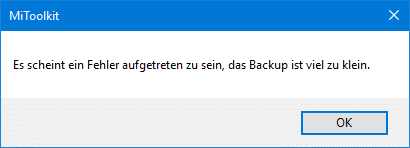
J’ai donc recommencé plusieurs fois la manipulation sans succès. Je suis donc retourné voir la doc et là, les autres méthodes ne me convenaient pas :
- aSQLiteManager : Il faut un téléphone Android rooté et je n’en ai pas. Enfin si, un vieux mais sans Mi-home car il faut Android 4.0.
- iPhoneBackup Viewer : Il faut un iPhone et ma femme à un iPhone, mais elle n’est pas très open pour les expériences de ce genre.
J’ai donc abandonné la doc et j’ai cherché sur différents sites comment faire pour récupérer le token de l’aspirateur. J’ai trouvé un tuto qui utilise MiToolKit et j’ai donc décidé de retenter ma chance.
- J’ai télécharger Mi Toolkit.
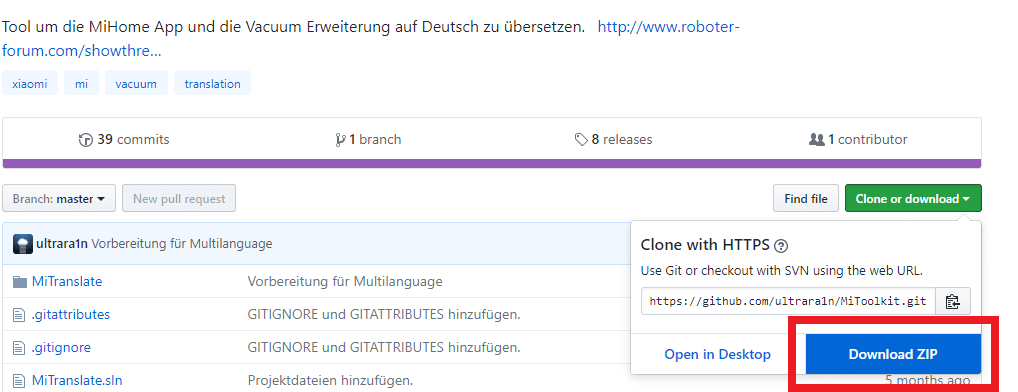
- Il n’y a pas d’installation, il faut juste dézipper le fichier.
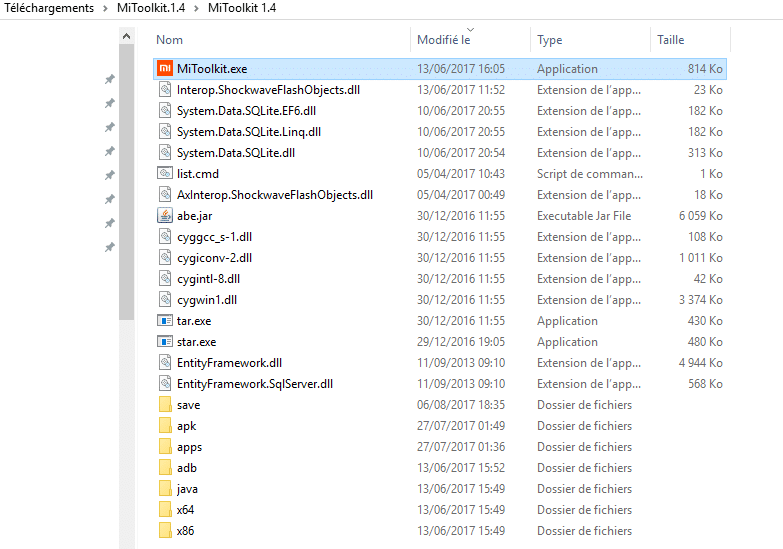
- Il faut maintenant brancher votre téléphone Android au PC via le port USB.
- Activer le mode débogage USB.
- Aller dans les paramètres du téléphone et « A propos du téléphone« .
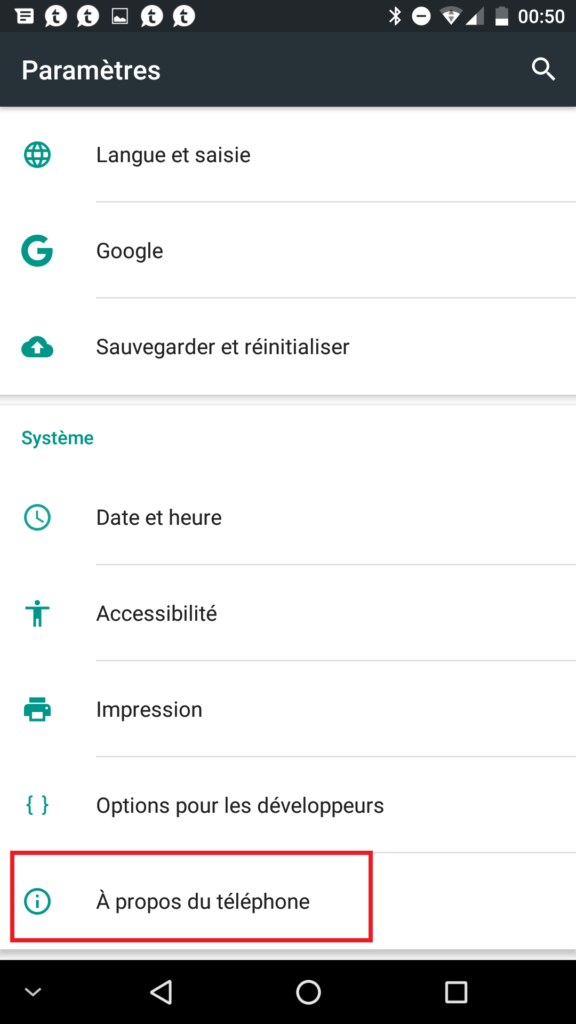
- Cliquez plusieurs fois sur « Numéro de build« , jusqu’au message d’information.

- Aller dans le nouveau menu : « Options pour les développeurs« .
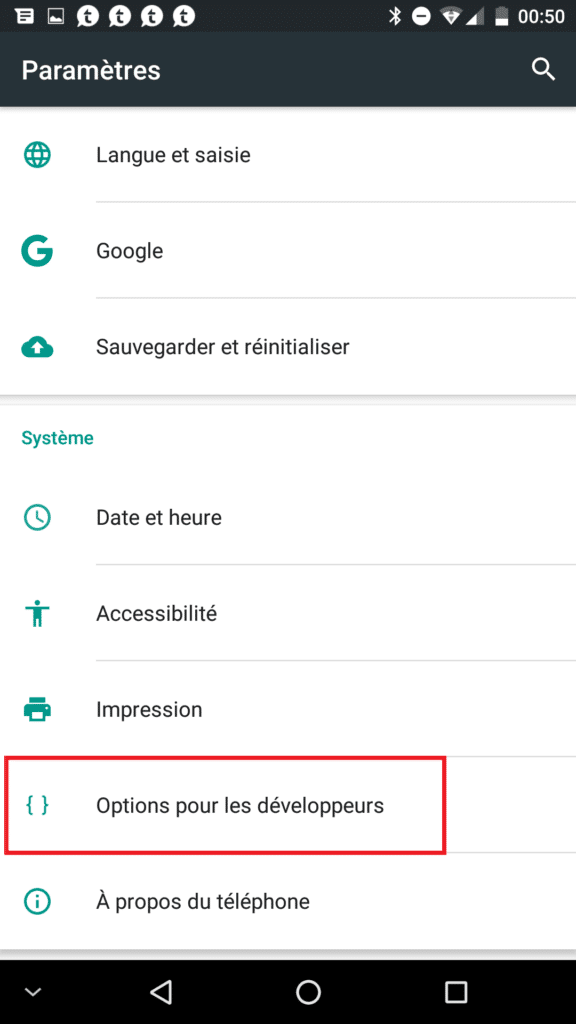
- Cocher « Débogage USB ».
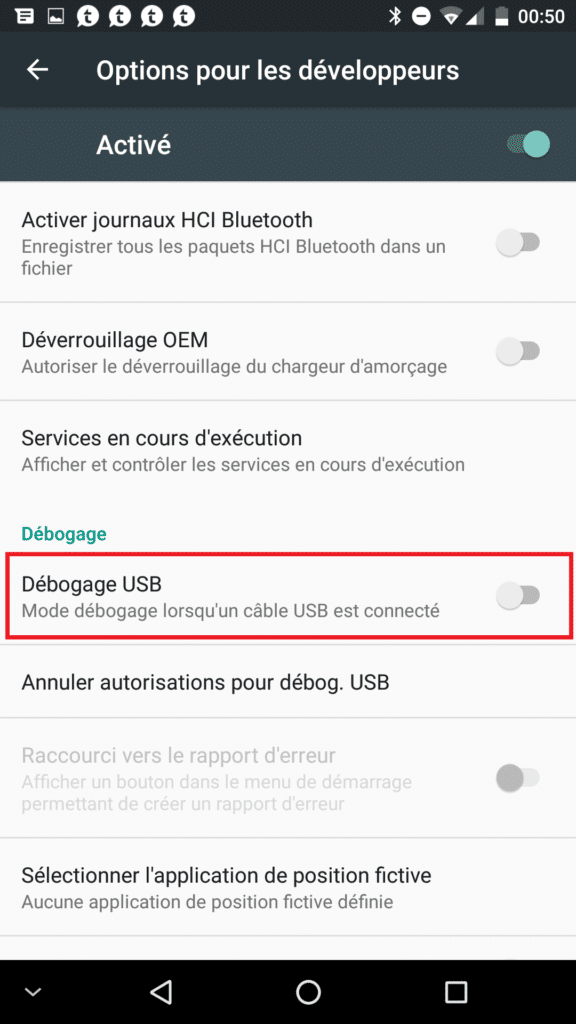
- Cliquer sur « OK ».
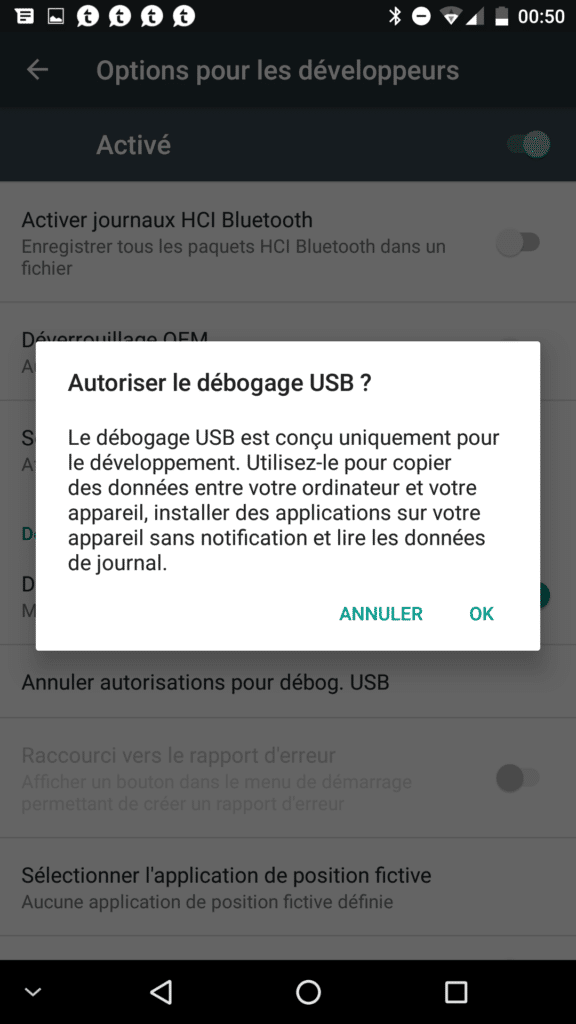
- Aller dans les paramètres du téléphone et « A propos du téléphone« .
- Sur le PC, lancer l’application MiToolKit en mode Administrateur.
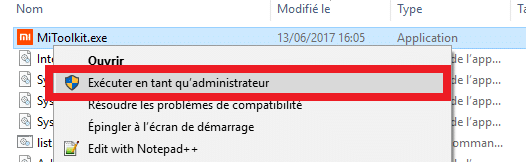
- Cliquer sur « Verbindung prufen » (Vérifier la connexion).
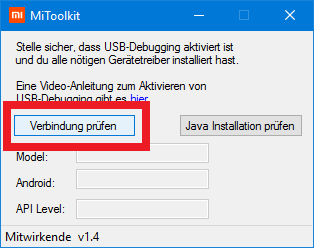
- Cliquer sur « Token auslesen » (Lecture des Token).
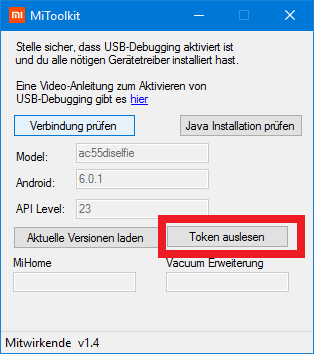
- Le message « Bei der Sicherung KEIN Passwort vergeben » (NE PAS attribuer de mot de passe à la sauvegarde) apparaît, cliquer sur OK.
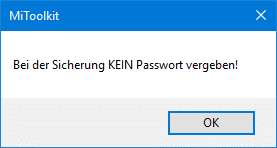
- Mi Home s’ouvre sur votre téléphone.
- Cliquer sur « Sauvegarder mes données »
- Le message « Backup erfolgreich, wird jetzt entpackt » (Sauvegarde réussie et décompressée) apparaît, cliquer sur OK.
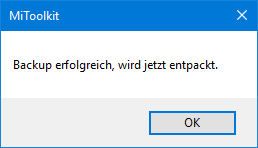
- Une fenêtre appelée Token apparaît, récupérer le token à la ligne « rockrobo.vacuum.v1 – Mi Robot Vacuum »
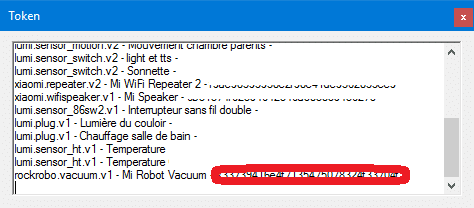
- Allez dans Jeedom et depuis le plugin Xiaomi cliquer sur Ajouter.
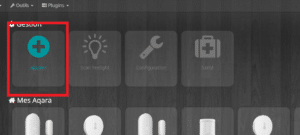
- Sélectionner « Robot Aspirateur ».
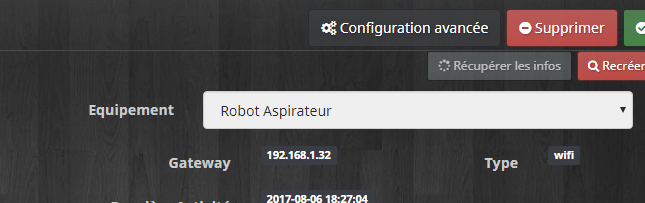
- Saisir l’IP et le Token et sauvegarder.
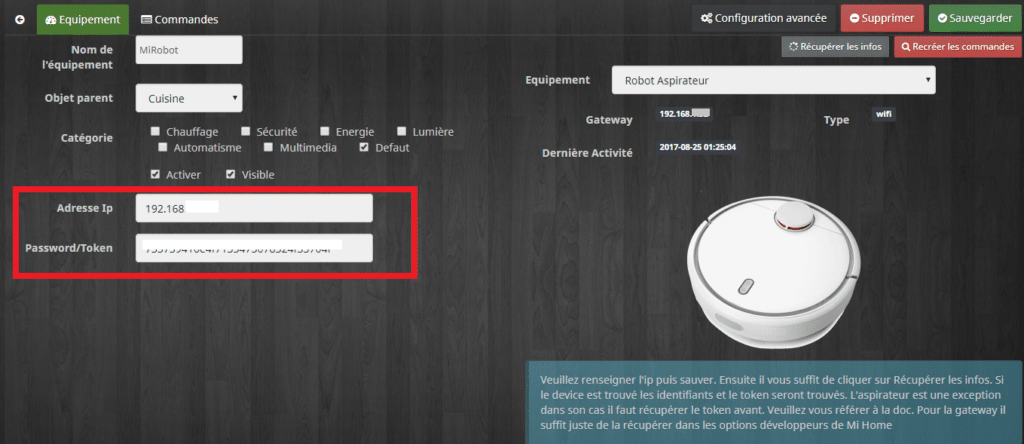
- Cliquer sur « Récupérer les infos« . Merci à François pour la remarque.
Si à l’étape 11 vous avez le message « Il semble y avoir une erreur, la sauvegarde est trop petite. » pas de bol ça ne marchera pas. 🙂 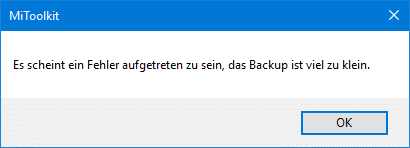 Je ne saurai pas vous dire ni comment, ni pourquoi, j’ai réussi une fois et pas les autres… Essayez de refaire la manipulation depuis le début, aussi bien les étapes du PC que du téléphone. A Priori, je n’ai vu personne qui n’y arrivait pas, donc ça devrait aller pour vous. N’oubliez pas qu’il y a 2 autres méthodes sur la doc officielle du plugin.
Je ne saurai pas vous dire ni comment, ni pourquoi, j’ai réussi une fois et pas les autres… Essayez de refaire la manipulation depuis le début, aussi bien les étapes du PC que du téléphone. A Priori, je n’ai vu personne qui n’y arrivait pas, donc ça devrait aller pour vous. N’oubliez pas qu’il y a 2 autres méthodes sur la doc officielle du plugin.
Réinitialisation et réglages d’usine de l’Aspirateur Robot Xiaomi Mi-Robot

- Si vous n’arrivez pas à récupérer le token vous pouvez réinitialiser l’aspirateur, ce qui va effacer tous vos réglages, y compris le wifi.
- Appuyer avec une pointe sur le bouton « Reset » se trouvant sous le capot jusqu’au redémarrage de l’aspirateur.
- Il est aussi possible de faire une réinitialisation aux réglages d’usine.
- Garder appuyé le bouton « Maison » et appuyer en même temps sur le bouton « Reset« .
[elementor-template id= »13327″]
N’hésitez pas à faire un tour sur ma page des bons plans, car il y a souvent l’aspirateur Mi-Robot, mais aussi les accessoires en promo et si vous avez des questions, des retours d’expérience, n’hésitez pas à laisser un commentaire.

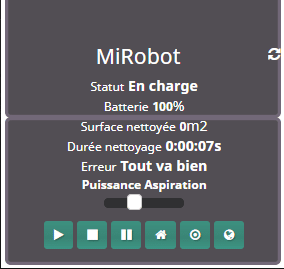
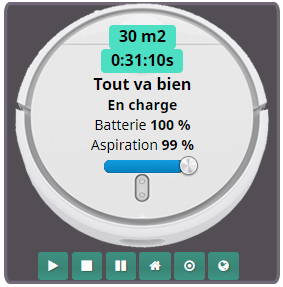
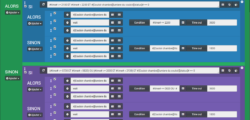
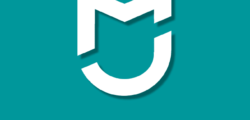
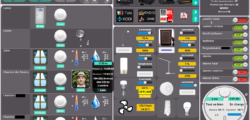
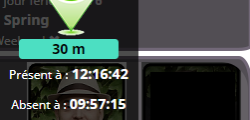
Bonjour,
merci pour ce message très complet.
Quel widget as-tu utilisé sous Jeedom? Je n’en trouve pas sur le market (et le slider est super beau…)
Bonjour,
Ce n’est pas un widget c’est la photo de l’aspirateur sur le fond de mon design.
ok merci
De rien par contre le slider il vient du market, mais je ne me rappel plus de son nom.
Salut,
j’ai trouver une solution simple pour ceux qui ont ou n’ont pas d’android .
« La méthode la plus simple est selon moi d’installer cette version de mi home https://drive.google.com/drive/folders/ … sp=sharing
Puis une fois terminé aller dans le robot et reglages/general settings/informations réseau. Le token se trouve alors en clair directement dans l’appli.
Une fois le token récupéré. Réinstaller la version mi home du play store. »
la méthode à fonctionner directement pour moi, étant dans le cas pas d’android pour moi j’ai tester sur pc avec l’émulateur android bluestacks v4 puis utiliser la solution cité plus haut dans mon message.
https://drive.google.com/drive/folders/18OyC78peggCdiMmmT7i5bpvpdMJl1Ec1
Merci je regarderai quand j’aurais le temps.