Vous avez été très nombreux à lire l’article Jeedom – Installation de Jeedom sur Raspberry 3 Netinstall et je vous en remercie.
Aujourd’hui, on va passer un cran au dessus, car depuis le passage de Jeedom en V3, les fichiers Netinstall utiles à l’installation de Jeedom sur Raspberry ne sont plus disponibles. Du coup, si vous n’avez pas une vieille copie sous la main, il ne vous reste plus qu’a passer du coté obscure de Linux et d’installer la version destinée au Raspberry : Raspbian.
Ne partez pas !!!
Si vous avez réussi à installer Jeedom Netinstall les doigts dans le nez, vous devriez arriver à installer Jeedom sur Raspbian les doigts… sur le clavier, car même s’il y a quelques manipulations supplémentaires à effectuer, mon article décrit pas à pas chacunes de étapes nécessaires.
C’est parti !
Installation de Raspbian
Raspbian s’installe sur une carte MicroSD. Je conseille de prendre une [amazon_textlink asin=’B013UDL5V6′ text=’µSD de 16 Go Class 10′ template=’ProductLink’ store=’guilbraimespa-21′ marketplace=’FR’ link_id=’f7678fe4-ebc6-11e6-a607-2d8f1e60f404′], mais une carte de 8Go devrait suffire.
L’installation sur la [amazon_textlink asin=’B013UDL5V6′ text=’carte SD’ template=’ProductLink’ store=’guilbraimespa-21′ marketplace=’FR’ link_id=’b264b37f-ebc4-11e6-9f47-6d9bee6220f7′] se fait de la même manière que Netinstall. La différence, c’est qu’il n’y a pas Jeedom d’installé. Il faudra donc le faire dans un second temps.
[amazon_link asins=’B013UDL5V6′ template=’ProductAd’ store=’guilbraimespa-21′ marketplace=’FR’ link_id=’ 14b6f4fe-6b6a-11e8-9962-5558dde2ac70′]
Récupérer l’image de Raspbian
Avant de commencer, il faut récupérer l’image de Raspbian disponible sur Raspberrypi.org.
Deux versions sont disponibles :
- RASPBIAN WITH DESKTOP
- RASPBIAN LITE.
C’est cette dernière qui nous intéresse, car elle est plus légère et ne propose pas d’environnement graphique et c’est tant mieux, car on n’en a pas besoin pour installer Jeedom.
ATTENTION : Aujourd’hui (Août 2017) la dernière version disponible est RASPBIAN STRETCH LITE, sauf qu’elle n’est pas encore compatible avec Jeedom !!!
Il faut donc prendre : Raspbian Jessie Lite. (Zip ou Torrent)
EDIT de septembre 2017 : Strecht est maintenant la distribution officiellement supportée pour la version 3.1.5 de jeedom (mais jessie reste parfaitement fonctionnelle).
Le téléchargement peut être long en fonction de votre connexion ADSL, car l’image pèse environ 1.5 Go. Une fois le téléchargement terminé, dé-zipper l’image sur votre disque dur.
Installer l’image de Raspbian
Pour installer Raspbian, il va falloir un logiciel qui permet de copier une image bootable sur une clé USB, ou sur une carte SD. Pour cela on va utiliser win32diskimager, son utilisation est des plus simples.
- Cliquer sur ce lien : win32diskimager.
- Accepter les messages, puis cliquer sur le bouton vert « Download« .
- Une fois téléchargé, double-cliquer sur le fichier pour l’installer et l’ouvrir.
- Dans « Image file » rechercher votre image Raspbian, préalablement dé-zippée sur votre disque dur. (2017-07-05-raspbian-jessie-lite.img)
- Dans « Device« , sélectionner le lecteur de carte SD sur lequel vous voulez installer Jeedom.
ATTENTION ! Ne vous trompez par de lecteur car toutes les données vont être effacées. - Cliquer sur « Write« , un message d’avertissement s’affiche, si vous êtes prêts, cliquez sur « Yes« .
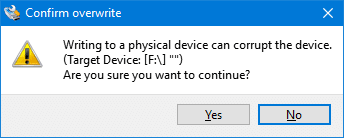
- A la fin de la copie, un message vous prévient que l’installation est finie.
 Configuration de Raspbian
Configuration de Raspbian
Une fois l’installation terminée, vous pourriez insérer la carte SD dans votre Raspberry Pi et vous auriez alors une version de Debian (Linux) optimisée pour Raspberry Pi. Mais nous, nous voulons installer Jeedom et pour cela, nous allons faire quelques manipulations supplémentaires.
Activer le SSH
Le SSH permet de se connecter à votre Raspberry Pi depuis un autre ordinateur. Je vous ai déjà parlé du SSH dans l’article Installation de Jeedom Netinstall sur Raspberry 3.
Vous pouvez vous passez du SSH en branchant un écran et un clavier sur le Raspberry .
Pour des raisons de sécurité, le SSH est désactivé. Il faut donc l’activer et pour cela, il suffit de créer un fichier vide appelé SSH à la racine de la carte SD.
Attention !!! il ne doit pas y avoir d’extension à ce fichier.
Démarrer Raspbian
Vous n’avez rien a faire de particulier pour démarrer Raspbian sur votre Raspberry Pi, si ce n’est de mettre la carte SD dans le Raspberry Pi, de brancher un câble réseau ainsi que la prise de courant. 🙂
Trouver l’adresse IP de votre Raspberry Pi sur Livebox.
Avant j’étais chez free, donc si vous cherchez l’IP avec une Freebox Revolution (V6) c’est par la.
Sur Livebox il faut :
- Aller sur http://livebox/
- S’authentifier avec l’identifiant et le mot de passe administrateur Livebox.
- Aller dans « Mes équipements connectés« .
- Chercher votre Raspberry Pi dans l’onglet « Carte » ou « Liste » et l’ouvrir. Jeedom dans la copie d’écran, le vôtre peut avoir un nom diffèrent.
- Copier l’adresse IP.
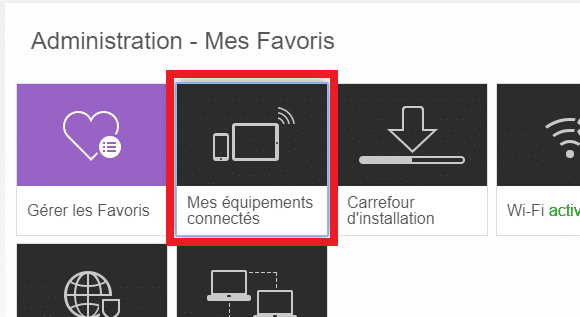

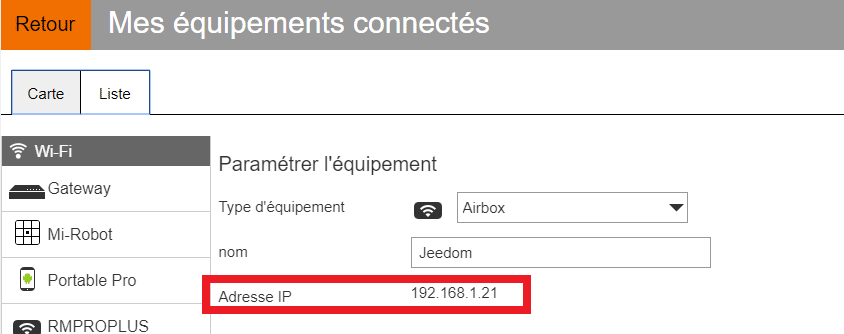
Connexion en SSH
Comme nous avons autorisé le SSH, on peut maintenant se connecter. Mais pour cela il faut installer un client sur votre ordinateur, comme par exemple Putty ou WinSCP.
Dans l’article Installation de Jeedom Netinstall sur Raspberry 3 on avait utilisé WinSCP, alors pour changer un peu, on va utiliser Putty qui est téléchargeable gratuitement ici : Putty.
Si vous avez WinSCP, il est conseillé d’utiliser Putty pour les 2 prochains exemples, car il y a certaines restrictions avec la console de commande fournie avec WinSCP.
- Installer et ouvrir Putty.
- Saisir l’adresse IP du Raspberry Pi.
- Sélectionner SSH et port 22.
- Cliquer sur « Open« .
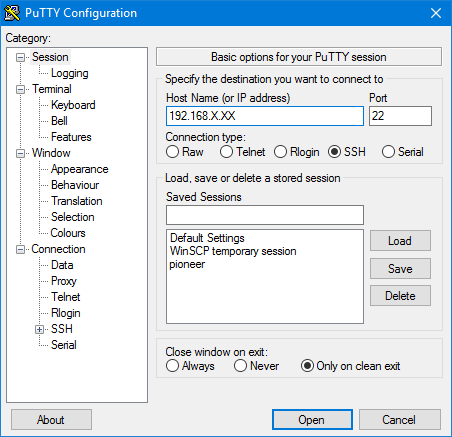
- Une fenêtre noire va s’ouvrir avec écrit « login as:« , vous êtes connecté en SSH, il ne reste plus qu’a s’authentifier.
Donner les droits Root en SSH
Sous Linux l’utilisateur Root c’est l’équivalent de l’administrateur sous Windows.
Pour simplifier les choses et se rapprocher de la configuration de la Netinstall, on va se connecter en tant que Root. Le seul hic ! c’est qu’en SSH, ce n’est pas autorisé et que là, on est justement en SSH ! Donc, comment faire ???
- On se logue avec l’utilisateur : pi.
- Le mot de passe : raspberry.
- Taper :
sudo nano /etc/ssh/sshd_config - Chercher, à l’aide des flèches, la ligne :
PermitRootLogin without-password - Changer la ligne en :
PermitRootLogin yes - Fermer (ctrl + X).
- Sauvegarder (Y) et Valider
- Taper :
sudo /etc/init.d/ssh restart
Pour info : Là, on s’est connecté avec l’utilisateur de base (pi), on a ouvert le fichier de configuration « sshd_config », on a autorisé la connexion root en SSH et on a enregistré notre fichier avant de relancer le SSH pour que la nouvelle configuration soit prise en compte.
Edit du 12/11/2017 :
Suite aux commentaires je précise qu’il faut bien de-commenter la ligne PermitRootLogin yes en supprimant le # au debut de la ligne.
Edit du 12/11/2017 :
Je vous conseil de changer le mot de passe de l’utilisateur pi en faisant :
- Taper :
passwd - Saisir le mot de passe de votre choix, 2 fois.
Changer le mot de passe root
Niveau passoire et sécurité, on est pas mal !!! Du coup, on va créer (changer) le mot de passe Root, on reste dans Putty.
- Taper :
sudo passwd root - Saisir le mot de passe de votre choix, 2 fois.
- Taper :
Exit - Relancer Putty.
- On se logue maintenant avec l’utilisateur : Root.
- Le mot de passe : Celui que vous venez de taper 2 fois 🙂
Mise à jour de Raspbian
Cette étape est facultative, car Jeedom va le faire lors de l’installation. Mais si vous voulez faire les mises à jour manuellement, il faut :
- Taper :
apt-get update && apt-get -y dist-upgrade && apt-get -y upgrade - Patienter…
- C’est prêt !
Edit du 13/11/2017 : Vous pouvez aussi mettre à jour le firmware du RaspberryPi.
- Taper :
apt-get install rpi-update - Taper :
rpi-update - Taper :
reboot
Plus d’info sur la mise a jour du firmware : https://github.com/Hexxeh/rpi-update
Installation de Jeedom.
Pour installer Jeedom, il va falloir télécharger les fichiers d’installation et lancer l’installation. Tout ça en ligne de commande !
Ready ?
(Pour rappel on est toujours dans Putty connecté avec l’utilisateur Root.)
- Taper :
wget https://raw.githubusercontent.com/jeedom/core/stable/install/install.sh - Valider. (Entrer)
- Taper :
chmod +x install.sh - Valider. (Entrer)
- Taper :
./install.sh - L’installation est finie lorsque vous avez le message suivant :
step_11_jeedom_check success/!\ IMPORTANT /!\ Root MySql password is abcdef0123456Installation completed, a system reboot should be performed
- Pour rebooter taper :
Reboot. - Vous pouvez fermer Putty.
C’est compliqué ? non, et en plus, c’est dans la doc officielle. 🙂
Cependant, sachez que l’installation peut prendre du temps en fonction de votre connexion internet.
Alors, c’est pas si compliqué que ça linux !
Pour vous connecter à Jeedom, il suffit de saisir l’adresse IP du Raspberry Pi dans un navigateur Web et de vous connectez avec l’utilisateur « Admin » et le mot de passe « Admin« .
Configuration de Jeedom
Maintenant que vous avez une installation toute fraîche de Jeedom, il ne reste plus qu’a le configurer. Dans un premier temps, on va activer le mode expert et donner un nom à Jeedom.
Cliquer sur le petit bonhomme en haut à droite et cocher « Mode Expert« .Supprimer dans Jeedom 3.1.- Cliquer sur Roue crantée / Configuration / Configuration générale, saisir un nom dans : « Nom de votre Jeedom » et sauvegarder en bas à gauche.
- Pensez à mettre votre adresse IP en fixe dans votre routeur, pour ne pas que l’adresse IP change lors d’une reconnexion.
Changer le mot de passe Administrateur
Je vous conseille de changer le mot de passe Admin, car pour le moment, tout le monde peut se connecter avec les identifiants et mot de passe par défaut.
- Cliquer sur les roues dentés et aller dans « Utilisateurs« .
- Dans la zone « Action« , cliquer sur « Changer le mot de passe« .
- Attention !!! il n’y a pas de confirmation lors de la saisie, par contre le mot de passe est visible.
- Vous pouvez aussi créer un nouvel utilisateur et désactiver l’utilisateur « Admin« . (Fortement conseillé.)
Configuration Réseau
Certains plugins ont besoin que la configuration réseau soit bien paramétrée
- Aller dans : Roue crantée / Configuration / Configuration réseaux.
- Saisir l’adresse IP ou l’Url local de votre Raspberry Pi dans : « Accès interne« . Exemple : 192.168.1.1
- Saisir le port HTTP qui est par défaut 80.
- Saisir l’adresse IP ou l’Url extérieur de votre Raspberry Pi dans : « Accès externe« . Exemple : 84.125.126.24
- Saisir le port HTTP qui est par défaut 80.

Changer le port d’accès à Jeedom
Comme c’est écris dans la configuration réseau, ces informations n’ont aucun impact sur les ports ou l’IP utilisés pour joindre Jeedom.
Par défaut le port http est 80, si vous voulez le changer, par exemple en 8080, il va falloir le faire en SSH.
- Taper :
sudo nano /etc/apache2/ports.conf - Chercher, à l’aide des flèches, la ligne :
Listen 80 - Changer la ligne en :
#Listen 80Listen 8080
- Fermer (ctrl + X).
- Sauvegarder (Y) et Valider
- Taper :
sudo /etc/init.d/apache2 restart
Pour info: Là, on a ouvert le fichier de configuration « ports.conf« , on a interdit le port 80 grâce au # et on a autorisé le port 8080, on a enregistré notre fichier avant de relancer le service web (apache) pour que la nouvelle configuration soit prise en compte.
Par contre, si vous n’êtes pas à l’aise avec les lignes de commandes via Putty, vous pouvez toujours faire la modification à l’aide de WinSCP, comme nous l’avons vu dans l’article Installation de Jeedom Netinstall sur Raspberry 3.
Trop grand nombre de systèmes Jeedom déclaré
Si vous avez fait plusieurs installations de Jeedom (>2) vous pouvez, lors de la connexion au market, avoir ce message :
Message : Vous avez un trop grand nombre de systèmes jeedom déclaré, veuillez en réduire le nombre en allant sur votre page profils du market et en supprimant des jeedoms, n’oubliez pas de sauvegarder
- Aller dans : Roue crantée / Configuration / Mises à jour et fichiers / Market.
- Saisir les identifiants et mot de passe du market.
- Cliquer sur « Tester« .
- Si vous avez le message aller sur : https://www.jeedom.com/market/
- Se connecter avec les mêmes identifiants.
- Aller dans : Services / Mes Jeedoms.
- Supprimer les Jeedoms inutiles.
- Retourner sur Jeedom et Sauvegarder.
Conclusion
Voila une technique supplémentaire pour installer Jeedom. Certes elle est moins simple que l’installation via Netinstall, mais au fond, pas si compliquée qu’elle n’y paraît.
Si vous regardez bien, il y a juste quelques étapes supplémentaires.
- Activer le SSH.
- Configurer le Root.
- Saisir les 3 lignes de commandes de la doc de Jeedom.
Toute la partie configuration de Jeedom est applicable à tous les types d’installation de Jeedom, y compris le Netinstall.
Si ce n’est pas déjà fait, pensez à lire l’article Jeedom – Installation de Jeedom Netinstall sur Raspberry 3, vous y trouverez quelques informations complémentaires pouvant vous servir pour configurer Jeedom.
Matériel nécessaire :
- Raspberry Pi 3 : 38 €.
- Carte micro-SD 16 Go : 9 €.
- Boitier pour Raspberry Pi 3 : 5€.
- Alimentation pour Raspberry Pi 3 : 10 €.
- On arrive à un total de 62 €, il y a aussi des kit starter à 55 €, je ne peux pas vous assurer de la qualité de l’alimentation et de la carte µSD.
N’hésitez pas à laisser un commentaire si vous avez des soucis lors de l’installation, mais aussi si ça c’est bien passé, ça fait toujours plaisir.
[amazon_link asins=’B013UDL5V6,B01CD5VC92,B06ZZJ2MWV,B06XTR3KPV’ template=’Perso-ProductCarousel’ store=’guilbraimespa-21′ marketplace=’FR’ link_id=’ 5f300d27-6b6a-11e8-bc6c-e31ec1c14217′]


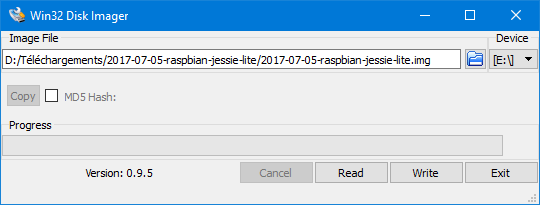

![Planification d’événements dans Jeedom [virtuel et widget]](https://domotique.guillaumebraillon.fr/wp-content/uploads/2018/05/Scenario-programmation-11-250x120.png)
![Erreur SQLSTATE[HY000] [2002] [Résolu]](https://domotique.guillaumebraillon.fr/wp-content/uploads/2017/02/xiaomihome_SQLSTATE-250x120.png)
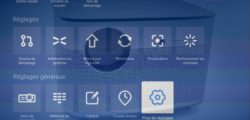
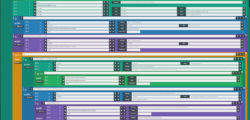
Est ce que tu as essayé de faire le formatage de SD card en F2FS ?
Non désolé je n’ai jamais essayé. C’est pour Jeedom ?
Un conseil de sécurité:
changer le mot de passe par défaut ssh
une fois logué, tapez:
sudo raspi-config
aller sur la ligne de remplacement du mot de passe.
Bonsoir,
Tu veux parler de l’utilisateur Pi ? C’est vrai qu’il faut le changer. Mais aussi ne pas rooter le port 22.
Merci pour le conseil.
Guillaume.
Je suis tatillon:
dans ta procédure tu note « … On se logue avec l’utilisateur : Pi .. »
en faite c’est: pi ( car au début je tentais avec Pi mais ça marchait pas )
j’ai mis ssh (pas SSH) ça marche (je sais pas si je l’avais noté SSH ça aurai marché)
Bonsoir,
Merci pour la remarque, j’ai fait la modification car pour moi c’est évident qu’on code toujours en minuscule mais c’est vrai que ça peut poser des problèmes à certains. Par contre pour le SSH je ne vois pas de quoi tu parles car on ne saisit pas « SSH » sauf dans les parties en codes qui elles, sont bien en minuscule.
Guillaume.
Tout comme pour le Admin c’est plutôt admin/admin
Bonsoir,
Sache qu’il est tout à fait possible de se connecter à Jeedom avec l’utilisateur Admin et le mot de passe Admin (avec des majuscules sur les A). Heureusement d’ailleurs.
Je t’invite à tester de ton coté.
Cordialement,
Guillaume.
Bonsoir Guillaume,
J’avais un jeedom esclave via jeelink et suite à une coupure de courant il ne répond plus. j’y accède bien en ssh mais via son ip je ne m’y connecte plus. Je pense que la base à pris une claque. J’ai posé la question sur le forum jeedom et je n’ai pas eu de réponses.
Je me suis donc lancé dans la reconstruction de l’esclave. J’ai téléchargé l’image, installé sur la carte, rajouté le fichier ssh sans l’extension et une fois le raspberry actif sur le réseau je n’arrive pas à me connecter en ssh.
Je ne comprends pas, mais je pense que le fichier ssh ne doit pas être correct (je suis sur mac)
Merci de ton aide.
J’ai un message du sytle :
@@@@@@@@@@@@@@@@@@@@@@@@@@@@@@@@@@@@@@@@@@@@@@@@@@@@@@@@@@@
@ WARNING: REMOTE HOST IDENTIFICATION HAS CHANGED! @
@@@@@@@@@@@@@@@@@@@@@@@@@@@@@@@@@@@@@@@@@@@@@@@@@@@@@@@@@@@
IT IS POSSIBLE THAT SOMEONE IS DOING SOMETHING NASTY!
Someone could be eavesdropping on you right now (man-in-the-middle attack)!
It is also possible that a host key has just been changed.
The fingerprint for the ECDSA key sent by the remote host is
SHA256:Mk+pH8N0/y393XstgKr5jtFPTR/27xqurGmvvyqnrRP.
Please contact your system administrator.
Add correct host key in /Users/xxxxxx/.ssh/known_hosts to get rid of this message.
Offending ECDSA key in /Users/xxxxxx/.ssh/known_hosts:6
ECDSA host key for 192.168.XX.XX has changed and you have requested strict checking.
Host key verification failed.
Bonjour,
A quel moment as tu ce message ? Est ce que tu as réussi à te connecter à la console en SSH ? Si c’est le cas c’est que le SSH fonctionne. si tu as accès en local à la console tu peux réinitialiser le SSH.
Je n’ai jamais eu le cas du coup je ne pourrais pas te donner une réponse clé en main.
bon courage.
Guillaume.
un petit coup de : ssh-keygen -R 192.168.1.XXX
avec 192.168.1.xxx l’adresse ip locale du raspberry
Bonjour,
Tout nouveau dans la domotique, (je viens d’acheter un pi3 avec la razberry 2) et je trouve ton tuto bien, mais il manque (pour moi) la config de razberry 2.
Exit ‘il un tuto, si oui je suis preneur.
Gérard.
Bonjour,
Merci pour ton message.
Par contre je n’ai pas de Razberry du coup je ne pourrais pas t’aider sur ce coup la. Regarde sur le forum du Jeedom tu devrais pouvoir trouver les réponses à tes questions.
Bon courage.
Guillaume.
Bonjour guillaume,
Déja merci pour ton tuto, très clair.
J’ai juste un pb je bloque à l’etape
« CHANGER LE MOT DE PASSE ROOT »
j’ai fait :
Taper : sudo passwd root
Saisir le mot de passe de votre choix, 2 fois.
ça m’indique bien que le mot de passe a été changé avec succès.
puis je tape Exit
je relance Putty, je me logue avec l’utilisateur : Root
Le mot de passe : Celui que vous venez de taper 2 fois
et la ca m’indique « acces denied »
saurais tu m’aider?
Bonjour,
Est ce que tu as bien autorisé le root en ssh ?
https://domotique.guillaumebraillon.fr/jeedom-installation-de-raspbian-et-jeedom-sur-raspberry/#Donner_les_droits_Root_en_SSH
Merci de suivre mon site, bon courage pour tas config.
Guillaume.
oui j’ai bien fait l’etape de donner les droits SSH
salut j’ai le meme problème , tu as trouvé la solution ?
J’ai trouvé !
Il faut bien penser à de-commenter la ligne : PermitRootLogin yes en supprimant le # au debut de la ligne 🙂
J’espère que ça va marcher pour vous.
Salut Guillaume,
J’ai beau réinstaller Strech Lite et Jeedom, mais via l’adresse IP je n’accède à rien. Je ne comprends pas le problème. J’ai suivi ton tuto pour la réinstallation mais je n’arrive jamais à : step_11_jeedom_check success/!\ IMPORTANT /!\ Root MySql password is abcdef0123456Installation completed, a system reboot should be performed.
J’ai essayé avec une autre SD, avec un autre RaspBerry … Je suis prêt à tout balancer par la fenêtre.
Si tu as une idée je suis preneur.
Merci
Bon, laisse tomber.
Cette fois ça à l’air d’être passé. Je poursuis l’installation.
Super désolé j’étais pas dispo. Maintenant que jeedom est installé ça devrait aller.
bonjour !
j’ai le meme souci que David, impossible de se connecté en root après avoir changé le password, j’ai bien changé en yes permitroot… ( d’ailleurs le terme n’est pas exactement le meme without-password est en fait prohibit-pasword mais comme on le change je pense que ça ne change rien)
donc j’ai reussi a poursuivre l’installation grace a la commande sudo su – qui permet de switcher en root depuis le compt pi , mais pas moyen de comprendre pourquoi oin ne peut acceder en root directement
Bonjour,
J’ai eu le même problème ce weekend sur stretch. As tu changé le mot de passe pi avant de changer le mot de passe root?
Depuis stretch le terme à changer mais c’est le même principe.
Bon courage.
Guillaume.
Super Tito mais petit problème d’instalation.
Start step_8_jeedom_configuration
ERROR 1045 (28000): Access denied for user ‘root’@’localhost’ (using password: YES)
Could not execute CREATE USER ‘jeedom’@’localhost’ IDENTIFIED BY ‘8573b9c6a3b1d35’; into mysql – abort
Bonsoir,
Je ne sais pas si c’est une question mais le problème d’installation que tu rencontre n’est pas du au tuto et je t’invite à chercher sur google l’erreur mysql 1045 ou de bien reprendre le tuto du debut en particulier la configuration du Root en SSH.
Bon courage.
Guillaume.
Bonjour et très bon article,
Juste un problème non décrit avec Raspbian Stretch, le dongle wifi s’éteint même si Power manager est OFF
Si je branche un câble ethernet, le wifi se réveille et me donne bien une adresse ip, si je débranche au bout d’un instant, plus de wifi
Quelqu’un a-t-il le même problème ?
Bonjour,
J’utilise le wifi du RPI sur une antenne BLEA mais pas de dongle donc je ne peux pas te dire.
As tu fais une recherche sur google, si c’est le cas tu ne dois pas être le seul ?
Bonjour,
j’ai suivi le tuto pas à pas…impec ! Tout à fonctionné comme décrit.
Merci beaucoup !
Stéphane
Bonjour
tout allait super bien jusqu’au moment ou j’ai voulu CHANGER LE PORT D’ACCÈS À JEEDOM
j’ai fait comme indiqué , j’ai mis 8080 et le # sur le 80 et quand j’ai fait restart j’ai un message d’erreur
sudo /etc/init.d/apache2 restart
[….] Restarting apache2 (via systemctl): apache2.serviceWarning: apache2.service changed on disk. Run ‘systemctl daemon-reload’ to reload units.
Job for apache2.service failed because the control process exited with error code.
See « systemctl status apache2.service » and « journalctl -xe » for details.
failed!
Que dois je faire ?
merci par avance
Bonjour,
Avez vous taper : systemctl status apache2.service » et « journalctl -xe » pour avoir plus de détails ?
Je n’ai jamais eu cette erreur du coup je n’ai pas de réponse toute faite.
pi@raspberrypi:~ $ systemctl status apache2.service
● apache2.service – The Apache HTTP Server
Loaded: loaded (/lib/systemd/system/apache2.service; enabled; vendor preset: enabled)
Drop-In: /etc/systemd/system/apache2.service.d
└─privatetmp.conf
Active: failed (Result: exit-code) since Wed 2017-11-22 20:40:02 UTC; 1s ago
Process: 4323 ExecStart=/usr/sbin/apachectl start (code=exited, status=1/FAILURE)
Nov 22 20:40:02 raspberrypi systemd[1]: Starting The Apache HTTP Server…
Nov 22 20:40:02 raspberrypi apachectl[4323]: AH00526: Syntax error on line 4 of /etc/apache2/ports.conf:
Nov 22 20:40:02 raspberrypi apachectl[4323]: Invalid command ‘bash:’, perhaps misspelled or defined by a module not included in the server configuration
Nov 22 20:40:02 raspberrypi apachectl[4323]: Action ‘start’ failed.
Nov 22 20:40:02 raspberrypi apachectl[4323]: The Apache error log may have more information.
Nov 22 20:40:02 raspberrypi systemd[1]: apache2.service: Control process exited, code=exited status=1
Nov 22 20:40:02 raspberrypi systemd[1]: Failed to start The Apache HTTP Server.
Nov 22 20:40:02 raspberrypi systemd[1]: apache2.service: Unit entered failed state.
Nov 22 20:40:02 raspberrypi systemd[1]: apache2.service: Failed with result ‘exit-code’.
Warning: apache2.service changed on disk. Run ‘systemctl daemon-reload’ to reload units.
pi@raspberrypi:~ $ journalctl -xe
— The start-up result is done.
Nov 22 20:39:21 raspberrypi systemd[4247]: Startup finished in 52ms.
— Subject: System start-up is now complete
— Defined-By: systemd
— Support: https://www.debian.org/support
—
— All system services necessary queued for starting at boot have been
— successfully started. Note that this does not mean that the machine is
— now idle as services might still be busy with completing start-up.
—
— Kernel start-up required KERNEL_USEC microseconds.
—
— Initial RAM disk start-up required INITRD_USEC microseconds.
—
— Userspace start-up required 52044 microseconds.
Nov 22 20:39:21 raspberrypi systemd[1]: Started User Manager for UID 1000.
— Subject: Unit user@1000.service has finished start-up
— Defined-By: systemd
— Support: https://www.debian.org/support
—
— Unit user@1000.service has finished starting up.
—
— The start-up result is done.
lines 2398-2420/2420 (END)
— The start-up result is done.
Nov 22 20:39:21 raspberrypi systemd[4247]: Startup finished in 52ms.
— Subject: System start-up is now complete
— Defined-By: systemd
— Support: https://www.debian.org/support
—
— All system services necessary queued for starting at boot have been
— successfully started. Note that this does not mean that the machine is
— now idle as services might still be busy with completing start-up.
—
— Kernel start-up required KERNEL_USEC microseconds.
—
— Initial RAM disk start-up required INITRD_USEC microseconds.
—
— Userspace start-up required 52044 microseconds.
Nov 22 20:39:21 raspberrypi systemd[1]: Started User Manager for UID 1000.
— Subject: Unit user@1000.service has finished start-up
— Defined-By: systemd
— Support: https://www.debian.org/support
—
— Unit user@1000.service has finished starting up.
—
— The start-up result is done.
et mon fichier ports.conf c’est ca, je vois pas ou est l’erreur
GNU nano 2.7.4 File: /etc/apache2/ports.conf Modified
# If you just change the port or add more ports here, you will likely also
# have to change the VirtualHost statement in
# /etc/apache2/sites-enabled/000-default.conf
bash: n: command not found
#Listen 80
Listen 8080
Listen 443
Listen 443
# vim: syntax=apache ts=4 sw=4 sts=4 sr noet
bon j’ai viré la ligne 4: bash: n: command not found
je ne sais pas ce qu’elle faisait la.
reboot
et ca marche
voila
merc iqd meme
concernant le problème access denied en root, j’ai résolu le truc en changeant mon mot de passe
au départ c’était un MDP uniquement avec des chiffres
en mélangeant lettre et chiffres, plus de souci.
Super, merci pour l’info.
Bonjour,
ne peut on pas passer par le wifi plutôt que par le Rj45 pour l’install, via le fichier supplicant ou est ce que cela pose problème pour la v3?
Merci
Bonjour,
Je souhaite faire une installation de Jeedom avec RPi. Sur le site officiel de RPI la dernière version est RASPBIAN STRETCH LITE
Minimal image based on Debian Stretch Version: November 2017 Release date:2017-11. Comment savoir si elle est compatible ave la dernière version de JEEDOM??? Merci pour l’info..
Bonjour,
Pas de problème elle est compatible car STRETCH l’est donc les mises à jours sont compatibles.
Super, merci pour ton tuto simple et clair.
Je suis en train de faire l’installation de mon projet domotique.
Par contre petite question, comment activer le Wifi pour le Rpi pour communiquer sans cable Ethernet ?
Merci encore pour ton travail 🙂
Bonjour,
Il faut modifier un fichier mais c’est un peu long à expliquer ici. Je vais faire un article sur la raspberry pi zero W ou j’expliquerai en détail.
sudo nano /etc/wpa_supplicant/wpa_supplicant.conf
update_config=1
network={
ssid= »xxxxxxxx »
psk= »xxxxxxxxxxxx »
}
Bonjour,
Je viens de suivre ton tutoriel et je reste bloqué à mon accès en ssh à mon raspberry.
J’ai bien suivi toutes les étapes à savoir :
1) ajouter le fichier SSH sans extansion à la racine de ma carte SD
2) connecter mon rpi
3) Récupérer mon ip : en 192.168.X.X
4) Lorsque j’essaie d’accéder au rpi en SSH via putty j’ai le message : « Network error : Software caused connection abort ».
Merci pour l’aide!
Bonjour,
Est ce que tu as déjà essayé de te connecter en ssh sur le RPI avant l’installation de Jeedom ? C’est surement un problème de clé.
Regarde sur ce site il y a peu être la solution :
http://marc.terrier.free.fr/docputty.old/Chapter4.html#config-ssh-kex-rekey
Sur wheezy, j’ai eu des échecs a l’installation de php5, j’ai du ajouter une ligne a /etc/apt/sources.list:
deb http://mirrordirector.raspbian.org/raspian/ jessie main contrib non-free rpi
puis relancé l’installation qui s’etait bloquee au step 5
L’installation a ensuite echoue a cause d’un probleme de password mysql (root password).
Apparement le password mysql est genere par le script et est different a chaque fois, j’ai modifie le script pour que le password ne change pas afin de pouvoir refaire l’etape 8 (./install.sh -s 8)
ensuite etape par etape ca a marché
J’ai suivi il y a quelques temps ton tuto pour installer Jeedom sur un Pi3 et tout est nickel : pas de problèmes.
Maintenant, je me posais la question de la mise à jour du Raspbian qu’il y a dessous. conseillé à faire ? ou ça risque de casser des trucs ?
Si oui, on fait ça en passant par SSH ? puis on suit ton chapitre MAJ de Raspbian je présume ?
Merci d’avance.
Bonjour,
Si c’est juste pour faire une mise à jour mineur il faut juste faire une mise à jour comme dans le tuto par contre si c’est pour une mise à jour majeur c’est plus compliqué et le mieux est de faire une sauvegarde installer la nouvelle version et restaurer.
Ok, merci pour l’info.
Bonjour,
excellent tuto, aucun souci rencontré.
cependant, petite question : pourquoi créer le compte Root alors que l’on peut tout faire en SUDO ?
merci
Bonjour,
A l’origine c’était pour coller à l’install depuis l’image netinstall que fournissait Jeedom qui utilisé le root.
Apres c’est plus simple d’utilisé le root mais moins sur du coup le Sudo est une bonne idée, je n’ai pas testé mais normalement ca devrait fonctionner.
N’hésitez pas à faire un retour si vous faites le test.
Bonjour,
Merci encore pour ce super tuto que j ai suivi à la lettre
Mon jeedom fonctionne bien mais j ai un soucis avec le plugin Esapeasy qui ne reconnais pas les modules sonoff que j ai configuré via un tuto
J ai demandé de l aide sur le forum Jeedom que j ai eu mais je dois me connecté en ssh pour leurs donner plus de precision sur les ports
Mais le problème c est que mon mot de passe que j avais changé pour le ssh est rejeté, il y aurait un moyen de contourner celui ci et de le supprimer afin d accéder au ssh car je ne voudrais pas effacer et recommencer tout
Petite précision je suis novice sur les commandes linux et j’utilise un imac donc terminal
Ah oui j ai oublie de préciser que je peux toujours me connecter à jeedom via un navigateur en utilisant login et password que j ai crée
Merci pour votre aide
Bonjour,
Il faudrait avoir le message d’erreur exacte lorsque vous vous connectez en SSH, est ce que vous vous connectez en wifi ? Essayez en ethernet.
Je me connecte en ethernet
j ai essaye mon password et celui par defaut « raspberry »
iMac-de-DarknessFifi:~ darknessfifi$ ssh root @ xxxxxxxxxxxxx
root @ xxxxxxxxxxxxxx’s password:
Permission denied, please try again.
root @ xxxxxxxxxx’s password:
Permission denied, please try again.
root @ xxxxxxxxxx’s password:
root @ xxxxxxxxxx: Permission denied (publickey,password).
iMac-de-DarknessFifi:~ darknessfifi$
Est ce que vous avez essayé de vous connectez avec l’utilisateur Pi ?
Est ce que vous avez déjà réussi à vous connectez en SSH ?
Avez vous fait une restauration ?
J ai essaye avec pi cela fonctionne
Peut on changer le mot de passe de root en passant par pi, si oui avez vous la methode
Oui c’est dans l’article : Changer_le_mot_de_passe_root
Ok Merci du coup de main
Bonjour merci pour ce tuto. je débute dans le monde de raspberry. J’ai commandé et reçu ma raspberry avec noobs j’ai donc installé raspbian. j’ai essayé de prendre en route ce tuto j’étais à l’étape 4 de l’installation de jeedom mais j’ai eu une coupure d ordi comme j’ai pas tout suivi à la lettre je me posais quelque questions :
Est ce que cela pose un problème la version de mon raspbian pour l’installation de jeedom ?
Pour le ssh jai activé via raspbian (pas de racine) ensuite j’ai suivi les étapes . Est ce que c’est OK et comment le vérifier ?
Sur Patty j’ai mis pi comme login mais mon MDP de raspbian et non raspberry. Est ce que cela est normal ?
Pourquoi modifier PermitRootLogin yes ?
Je suis vraiment novice du coup si j’ai bien compris l intérêt d’installer jeedom sur la raspberry c’est si par exemple on crée des scénarios de domotique celui si fonctionne h24 vu la faible consommation ça évite de laissé un ordi allumé h24 ?
L’objectif c’est d’installer mon kit domotique xiaomi (ruban led, ampoules connecté, détecteur de mouvement ect..) si vous avez des tutos à ce sujet là je suis preneur
Merci et désolé si cela n’est pas claire
Bonjour,
1) Est ce que cela pose un problème la version de mon Raspbian pour l’installation de Jeedom ?
Le mieux c’est d’utiliser la dernière version qui est stretch mais en Jessie ça fonctionne aussi.
2) Pour le ssh j’ai activé via Raspbian (pas de racine) ensuite j’ai suivi les étapes. Est-ce que c’est OK et comment le vérifier ?
Si tu arrives à te connecter en SSH depuis PuTTY c’est que ça fonctionne.
3) Sur Patty j’ai mis pi comme login mais mon MDP de Raspbian et non Raspberry. Est-ce que cela est normal ?
Je n’ai jamais utilisé NOOBs du coup le mot de passe est peut-être différent.
4) Pourquoi modifier PermitRootLogin yes ?
Cela permet de se connecter avec l’utilisateur root (administrateur) en SSH.
5) l’intérêt d’installer Jeedom sur la Raspberry c’est si par exemple on crée des scénarios de domotique celui si fonctionne h24
Jeedom c’est un système domotique qui permet de faire beaucoup plus de choses qu’avec l’application Mi-Home. Si vous commencez en domotique il serait peut-être judicieux de commencer avec Mi-Home et lorsque vous aurez compris le fonctionnement et que vous serez limité par Mi-Home passez à Jeedom pour vous permettre d’aller plus loin.
6) L’objectif c’est d’installer mon kit domotique Xiaomi
L’application Mi-Home suffit pour utiliser les composant Xiaomi.
7) si vous avez des tutos à ce sujet-là je suis preneur
Voilà déjà un bon début :
https://domotique.guillaumebraillon.fr/installation-et-configuration-du-gateway-xiaomi-smart-home/
https://domotique.guillaumebraillon.fr/installation-et-configuration-du-detecteur-douverture-de-porte-xiaomi-smart-home/
https://domotique.guillaumebraillon.fr/xiaomi-smart-home-installation-et-configuration-du-detecteur-de-mouvement/
https://domotique.guillaumebraillon.fr/jeedom-et-xiaomi-yeelight-lampe-de-chevet-bedside-lamp/
https://domotique.guillaumebraillon.fr/xiaomi-yeelight-ampoules-e27-wifi-couleurs-et-blanc/
J’espère vous avoir apporté les bonnes réponses, bon courage pour la suite.
Bonjour, merci pour ce tuto qui est clair pour un novice comme moi. Mais je rencontre néanmoins un problème avec putty. Login as : pi (là tout va bien) apparaît alors password, et là je ne peux rien écrire. Un message apparaît alors avec le message « server unexpectedly closed network connection »
Pour ma part arrivé ici : On se logue maintenant avec l’utilisateur : Root.
Le mot de passe : Celui que vous venez de taper 2 fois 🙂
Ca me met acces denied
je tape : root.
ensuite il demande le mot de passe , je tape mon mot de passe(il est composé de 6 lettres et 1 chiffres, j’ai aussi essayé 6 lettres et 2 chiffres) rien n’a faire il ne le reconnait pas.
je vais tenter de mettre le root sans password
Bonjour,
Ya peut être un problème au niveau du # dans le fichier.
Taper : sudo nano /etc/ssh/sshd_config
Chercher, à l’aide des flèches, la ligne : PermitRootLogin without-password
Changer la ligne en : PermitRootLogin yes
Est ce que vous avez essayé de vous connectez avec l’utilisateur Pi ?
Est ce que vous avez déjà réussi à vous connectez en SSH ?
Il y a déjà eu des messages pour ce problème dans les commentaires essayez de faire une recherche F3 denied.
So vous trouvez la solution n’hésitez pas à laisser un commentaire.
Bonjour,
J’ai tenté l’installation sur un RPI 3 B+ et j’ai eu ce message :
Start step_2_mainpackage
Lecture des listes de paquets… Fait
Construction de l’arbre des dépendances
Lecture des informations d’état… Fait
Aucune version du paquet ntp n’est disponible, mais il existe dans la base
de données. Cela signifie en général que le paquet est manquant, qu’il est devenu obsolète
ou qu’il n’est disponible que sur une autre source
E: Le paquet « ntp » n’a pas de version susceptible d’être installée
Could not install ntp ca-certificates unzip curl sudo cron – abort
Je précise que c’est mon 1er RPI et ma première utilisation de rapsbian alors patapé svp si c’est évident 😀
bonjours ,j’espère que vous pourrez l’aider voila j’ai eu un problème débutant j’ai installer tout ya une semaine et la vendredi jeedom m’affiche une page blanche que ça soit sur pc ou mobile j’ai donc réinstaller jeedom mais j’avais pas fait de sauvegarde et maintenant j’ai tout perdu mes installation et mon plugins xiaomi que j’arrive pas a réinstaller malgré que mes identifiant soit les même est-ce perdu 6 euro ? merci pour vos conseil j’ai essayer de demander au market mais mon message ne part pas quand je clic envoyer !merci
Bonjour,
J’espère que tu as trouvé une solution, je n’ai pas eu trop de temps pour répondre aux commentaires. N’hésite pas a donner plus d’infos si tu as toujours des problèmes.
Bonjour,
Merci pour le tuto qui m’a bien aidé à démarrer. Je ne connaissais ni Raspberry ni Jeedom et j’y suis arrivé ! Je remarque que nous sommes nombreux à avoir un problème avec le mot de passe root. J’ai tenté l’installation de jeedom sans être sur root et… ça marche ! Du coup , je me demande , quel est l’interêt du root. …Pas certain d’avoir vu la solution dans les commentaires précédents, au cas où cela deviendrait nécessaire.
Cdt