Continuons avec les différentes façons d’installer Jeedom. Aujourd’hui, nous allons voir comment installer simplement Jeedom sur Raspberry et disque dur, en utilisant Noobs.
Les raspberry ont vraiment beaucoup d’avantage, mais aussi un gros point faible, les cartes SD !!!
Pour remédier à ce problème, l’utilisation de disques durs type SSD ou mécaniques comme le Pi-drive sont la solution idéale.
Le but est d’installer Raspbian et Jeedom sur le disque dur et non sur la carte SD. Pour faire cela il existe plusieurs solutions, pas toujours faciles à mettre en place, mais grâce à Noobs tout devient plus simple.
Les seules contraintes supplémentaires, sont de brancher le Raspberry à un écran (HDMI) avec clavier et souris (USB) pour l’installation.
Niveau matériel, il faudra bien penser à avoir un adaptateur secteur puissant. Je vous conseille d’investir dans une alimentation d’au minimum 3A 5V.
Installation du disque dur
Le raspberry supporte les disques dur SSD et les disques dur mécaniques. Le principe d’installation des logiciels est le même, mais pour la partie matériel il y a quelques différences que nous allons voir.
Jeedom sur Raspberry et disque dur SSD Msata USB
Pour ce premier exemple j’ai utilisé un disque dur SSD au format mSata de seulement 8Go, ce qui est suffisant pour installer Jeedom. Avec un disque de 16 Go, vous serez large. Le format Msata (mini-SATA) est plus petit que le SATA, mais offre les mêmes performances. Il est destiné aux ordinateur portables et moins gourmand en énergie.
- Le disque dur KingDian M100 SSD 8GB est à 11,06 € chez Gearbest.

Le raspberry n’ayant pas de port Msata, il va falloir ajouter un adaptateur qui peut se présenter sous la forme d’une carte d’extension, ou d’un boitier externe USB.
C’est cette dernière solution que j’ai retenu pour sa facilité d’utilisation.
- Boitier externe ZOMY SSD mSATA vers USB 3.0 à 6,66 € chez Gearbest.

Pour installer le disque dur dans son boitier externe, il n’y a rien de compliqué :
- Enlever les vis se trouvant sur le coté du boitier indiqué par la mention « Open« .
- Glisser le disque dur jusqu’au clic indiquant qu’il est connecté.
- Refermer le boitier à l’aide des vis.
- Brancher le câble USB fournis.

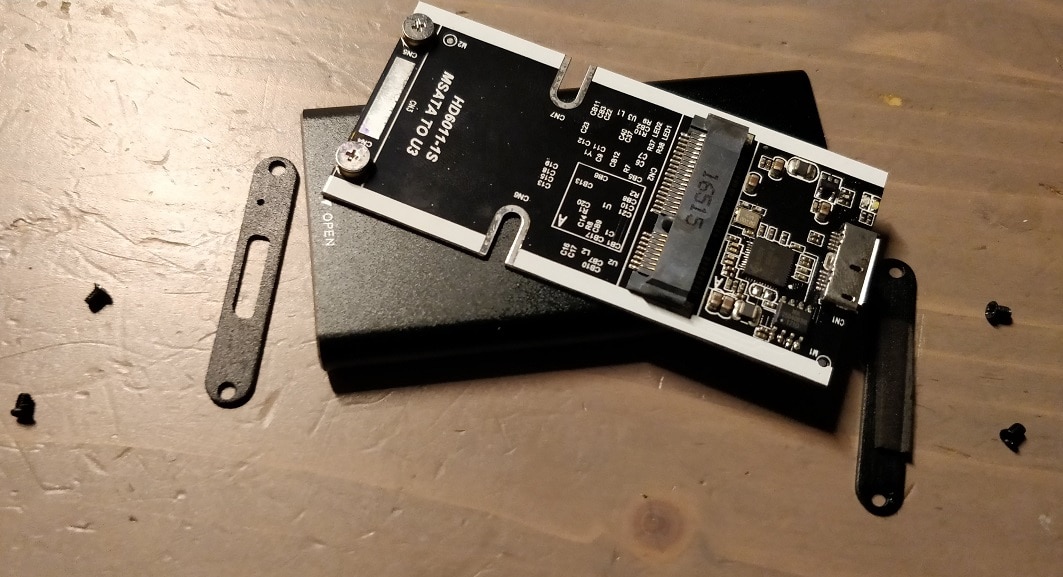

Info : Concernant le câble USB, il faut savoir que le Raspberry est en USB 2 et il arrive que certains câbles USB 3 posent problème pour la liaison. N’hésitez pas à changer le câble en cas de soucis.
Voila comment ont a un disque dur SSD externe en USB pour seulement 17.72 € avec Gearbest. Mais si vous êtes dans l’urgence, ou que vous avec des réticences à acheter sur des sites chinois, vous trouverez des équivalents sur Amazon, mais pas au même prix.
[amazon_link asins=’B01FU1H6L4,B06XCND4YT,B01K7KY7U6,B00K9HIF56,B014SNBK4E,B01MT4B105′ template=’Perso-ProductCarousel’ store=’guilbraimespa-21′ marketplace=’FR’ link_id=’ 56c7dac3-48c7-11e8-b543-6bd58f91b401′]
Pour ceux qui préféreraient avoir une carte d’extension Msata en remplacement du boitier externe USB, voila quelques exemples :
[amazon_link asins=’B072JYT6T3,B074277VYJ,B073W7SVC2′ template=’Perso-ProductCarousel’ store=’guilbraimespa-21′ marketplace=’FR’ link_id=’ dc14e734-4c67-11e8-9694-810dbe362b62′]
Pensez aussi à acheter un adaptateur secteur suffisamment puissant pour pouvoir alimenter le raspberry et le disque dur externe.
[amazon_link asins=’B01566WOAG,B0768XFP9X,B01M58O9M9′ template=’Perso-ProductCarousel’ store=’guilbraimespa-21′ marketplace=’FR’ link_id=’ 848025f7-4c77-11e8-9aab-0be689237d1a’]
Jeedom sur Raspberry et disque dur mécanique (PiDrive)
Après le SSD, rien ne vous empêche d’installer Jeedom sur un disque dur dit « mécanique ».
Personnellement j’ai profité des dernières offres sur les Pi-Drive avant que WDLabs de Western Digital ait décidé d’arrêter la production.

Info : Il reste encore quelques produits en stocks limités, donc, n’hésitez pas à en profiter aussi bien pour les disques Pi drive que pour les boitier, les alimentations et les câbles Pi Drive dédiés.
- Disque dur PiDrive Foundation Edition avec Boîtier PiDrive 6×6 et Cable PiDrive.
Pour une trentaine d’euros, on se retrouve avec un ensemble sympa et bien pensé. Il est possible de brancher un disque dur SSD à la place du Pidrive en utilisant le câble fournis qui est très pratique.
Il est possible de trouver des disques durs et des boîtiers se rapprochant de ceux proposés par WDLabs, sur Amazon.
[amazon_link asins=’B077S5G7ZT,B011M8YACM,B019WAWYH0′ template=’Perso-ProductCarousel’ store=’guilbraimespa-21′ marketplace=’FR’ link_id=’ 030ff0b8-48ca-11e8-8f07-d5729a22f954′]
Il faut que le disque dur SSD soit prévu pour être alimenté via USB, car il faut pouvoir alimenter le disque dur et le raspberry avec le même adaptateur secteur.
Sinon, il est possible d’avoir un adaptateur secteur pour le disque dur et un pour le raspberry, mais c’est moins pratique.
Installation de noobs
Pour installer Raspbian sur le disque dur et non sur la carte MicroSD, nous allons utiliser Noobs.
Noobs : New Out Of Box Software est un gestionnaire d’installation de système d’exploitation pour le Raspberry Pi.
Il permet entre autre d’installer facilement :
Pour plus d’information je vous invite à visiter la page officielle sur le site : https://www.raspberrypi.org/
Info : Vous pouvez acheter un carte SD avec Noobs déjà installé, mais je trouve que ce n’est pas très rentable. Dans ce cas assurez vous que vous avez bien Raspbian en version STRETCH.
Récupérer Noobs avec Raspbian
Avant de commencer, il faut récupérer Noobs sur Raspberrypi.org.
Deux versions sont disponibles :
- Noobs
- NOOBS LITE
C’est cette dernière qui nous intéresse, car elle est plus légère, mais nécessite de connecter votre Raspberry à internet via Ethernet ou Wifi. Si ce n’est pas possible télécharger la version complète.
Le téléchargement de la version lite est rapide car elle ne pèse que 33 Mo. Une fois le téléchargement terminé, dé-zipper le fichier sur votre disque dur.
Installer Noobs sur carte SD
Pour installer Noobs, il va falloir un logiciel qui permet de formater la carte SD en FAT32. Pour cela on va utiliser SDFormat, son utilisation est des plus simples.
ATTENTION ! Il faut que la carte SD soit formatée en FAT32. Il faut donc une carte de moins de 64 Gb.
Pour info : Noobs n’est pas lourd du tout c’est l’occasion de recycler une vielle carte de 4 Go si vous en avez une qui traîne. Regardez dans vos vieux smartphones.
- Cliquer sur ce lien : SDFormat.
- Aller en bas de la page et télécharger la version pour PC ou MAC.
- Une fois téléchargé, double-cliquer sur le fichier pour l’installer et l’ouvrir.
- Dans « Drive« , sélectionner le lecteur de carte SD sur lequel vous voulez installer Noobs.
ATTENTION ! Ne vous trompez par de lecteur car toutes les données vont être effacées. - Cliquer sur « Format« .
- A la fin du formatage, un message vous prévient que c’est fini.
- Pour terminer, il suffit de copier les fichiers de Noobs, précédemment dé-zippés, directement sur la carte SD.
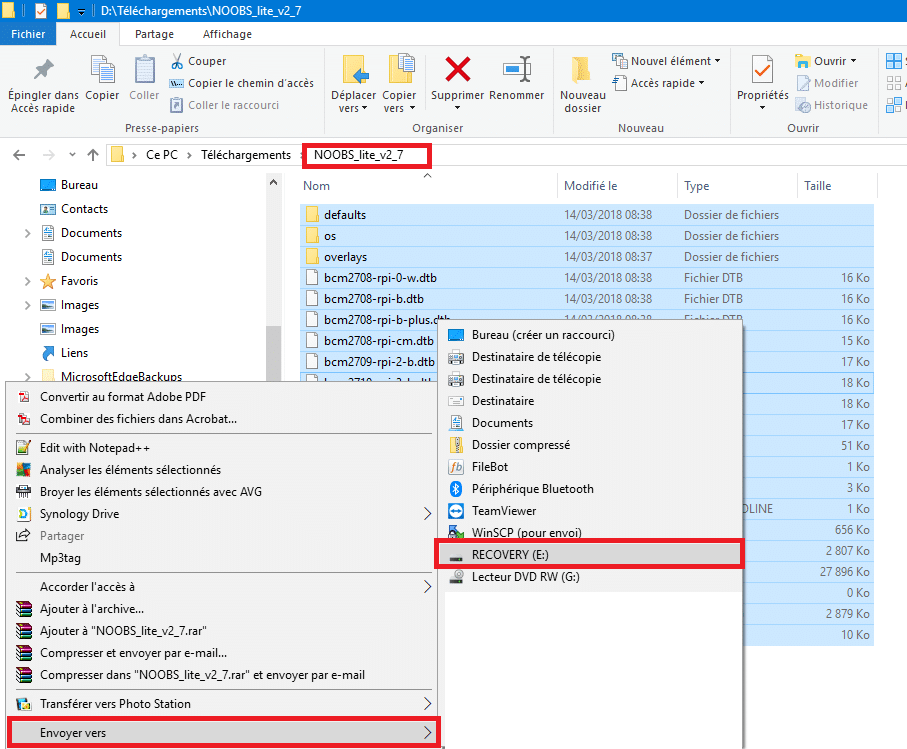
 Installation de Raspbian
Installation de Raspbian
Vous pouvez maintenant insérer la carte SD dans votre Raspberry Pi et connecter :
- Le disque dur.
- Un écran.
- Un clavier.
- Une souris.
- L’adaptateur secteur.
Une fois tout ce petit monde connecté, allumez votre Raspberry en branchant l’adaptateur secteur.
- Si vous n’avez pas branché de câble ethernet, vous allez avoir un message « no network access ».
- Sélectionner votre wifi. (Attention le clavier numérique est désactivé)
- Une fois connecté au wifi, sélectionner Raspbian Lite.
- Dans « Destination drive » en bas, choisir « SDA elements ».
- Dans « langue » choisir « français ».
- Cliquer en haut à gauche sur « Installer ».
- Cliquer sur « oui » à l’avertissement d’effacement des données.
- Attendre la fin de l’installation. Environ 5 minutes.
- Cliquer sur « OK ».
- Le Raspberry redémarre sur Raspbian.
 Configuration de Raspbian
Configuration de Raspbian
- Se connecter avec l’utilisateur « pi » et le mot de passe « raspberry ».
- Saisir : «
sudo raspi-config".- Pour se déplacer, utiliser les flèches et la touche tabulation (↹) du clavier.
- Choix 1 : « Change User Password »
- Saisir 2 fois le mot de passe. (Il ne s’affiche pas).
- Choix 4 : « Localisation Options »
- Change locale :
- Choisir : fr_FR.UTF-8 UTF-8.
- Choisir : fr_FR.UTF-8
- Change Timezone :
- Europe.
- Paris.
- Change wifi Country :
- FR France.
- Change locale :
- Choix 5 : « Interfacing Options ».
- P2 SSH.
- Répondre « oui » à la question :Would you like the SSH server to be enabled? » (« Voulez-vous activer le serveur SSH ? »).
- P2 SSH.
Le SSH permet de se connecter à votre Raspberry Pi depuis un autre ordinateur et ainsi de s’affranchir de l’écran, du clavier et de la souris.
- Retournez sur la première page en sélectionnant <Back>.
- Sélectionner <Finish>.
- Taper
sudo halt. - Attendre quelques secondes que le raspberry soit arrêté.
Maintenant que le SSH est activé on peut se connecter sur le raspberry depuis un autre ordinateur, vous pouvez donc débrancher l’écran, le clavier, la souris et placer votre Raspberry à son emplacement définitif si ce n’est pas déjà le cas.
Connexion en SSH
(A partir de là, l’installation est presque identique à l’article Installation de Raspbian et Jeedom sur Raspberry).
Pour se connecter en SSH, il faut installer un client sur votre ordinateur, comme par exemple Putty ou WinSCP.
On va utiliser Putty qui est téléchargeable gratuitement ici : Putty.
- Installer et ouvrir Putty.
- Saisir l’adresse IP du Raspberry Pi. Pour trouver l’adresse IP de votre Raspberry Pi sur Freebox Revolution (V6) c’est par la et sur Livebox c’est par la.
- Sélectionner SSH et port 22.
- Cliquer sur « Open« .
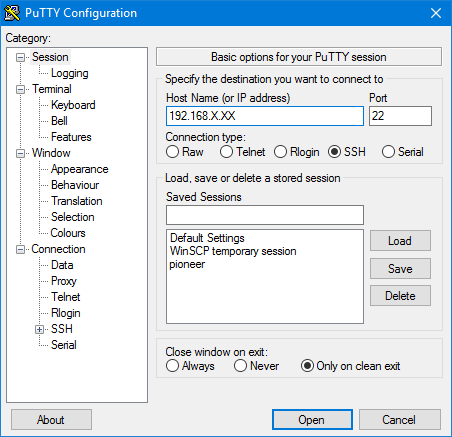
- Une fenêtre noire va s’ouvrir avec écrit « login as:« , vous êtes connecté en SSH, il ne reste plus qu’a s’authentifier.
- On se logue avec l’utilisateur : pi.
- Le mot de passe : par défaut raspberry mais normalement vous l’avez changé à l’étape précédente.
Désactiver le wifi du Raspberry
Dans la majeur partie des cas vous allez utiliser Jeedom en ethernet et c’est largement conseillé pour des question de performances. Du coup il peut être utile de désactiver le wifi si vous l’avez activé lors de l’installation de Noobs.
- Taper :
sudo iwconfig wlan0 txpower off
Donner les droits Root en SSH
Sous Linux l’utilisateur Root c’est l’équivalent de l’administrateur sous Windows.
- Taper :
sudo nano /etc/ssh/sshd_config - Chercher, à l’aide des flèches, la ligne :
PermitRootLogin without-password - Changer la ligne en :
PermitRootLogin yesen supprimant le # au debut de la ligne. - Fermer (ctrl + X).
- Sauvegarder (Y) et Valider
- Taper :
sudo /etc/init.d/ssh restart
Pour info : Là, on s’est connecté avec l’utilisateur de base (pi), on a ouvert le fichier de configuration « sshd_config », on a autorisé la connexion root en SSH et on a enregistré notre fichier avant de relancer le SSH, pour que la nouvelle configuration soit prise en compte.
Changer le mot de passe root
Niveau passoire et sécurité, on est pas mal !!! Du coup, on va créer (changer) le mot de passe Root.
- Taper :
sudo passwd root - Saisir le mot de passe de votre choix, 2 fois.
- Taper :
Exit - Taper :
logout - Relancer Putty.
- On se logue maintenant avec l’utilisateur : Root.
- Le mot de passe : Celui que vous venez de taper 2 fois 🙂
Mise à jour du firmware du RaspberryPi.
- Taper :
apt-get install rpi-update - Taper :
rpi-update - Taper :
reboot
Plus d’info sur la mise à jour du firmware : https://github.com/Hexxeh/rpi-update
Mise à jour de Raspbian
Cette étape est facultative, car Jeedom va le faire lors de l’installation. Mais si vous voulez faire les mises à jour manuellement, il faut :
- Taper :
apt-get update && apt-get -y dist-upgrade && apt-get -y upgrade - Patienter…
- C’est prêt !
Installation de Jeedom.
Pour rappel, on est toujours dans Putty, connecté avec l’utilisateur Root.
- Taper :
wget https://raw.githubusercontent.com/jeedom/core/stable/install/install.sh - Valider. (Entrer)
- Taper :
chmod +x install.sh - Valider. (Entrer)
- Taper :
./install.sh - L’installation est finie lorsque vous avez le message suivant :
step_11_jeedom_check success/!\ IMPORTANT /!\ Root MySql password is abcdef0123456Installation completed, a system reboot should be performed
- Pour rebooter taper :
Reboot. - Vous pouvez fermer Putty.
Doc officielle de Jeedom si besoin.
L’installation peut prendre du temps en fonction de votre connexion internet.
Pour vous connecter à Jeedom, il suffit de saisir l’adresse IP du Raspberry Pi dans un navigateur Web et de vous connecter avec l’utilisateur « Admin » et le mot de passe « Admin« .
Info : Depuis la version 3.2 de Jeedom « On ne peut plus se connecter avec les identifiants par défaut (admin/admin) à distance, seul le réseau local est autorisé. »
Désactiver l’administrateur de Jeedom
Je vous conseille de changer le mot de passe Admin et même de le désactiver.
- Cliquer sur les roues dentés et aller dans « Utilisateurs« .
- Dans la zone « Action« , cliquer sur « Mot de passe« .
- Attention !!! il n’y a pas de confirmation lors de la saisie, par contre le mot de passe est visible.
- Créer un nouvel utilisateur et désactiver l’utilisateur « Admin« . (Fortement conseillé.)
Configuration Réseau
Certains plugins ont besoin que la configuration réseau soit bien paramétrée
- Aller dans : Roue crantée / Configuration / Configuration réseaux.
- Saisir l’adresse IP ou l’Url locale de votre Raspberry Pi dans : « Accès interne« . Exemple : 192.168.1.1
- Saisir le port HTTP qui est par défaut 80.
- Saisir l’adresse IP ou l’Url extérieure de votre Raspberry Pi dans : « Accès externe« . Exemple : 84.125.126.24
- Saisir le port HTTP qui est par défaut 80.

Conclusion
Voila une technique supplémentaire pour installer Jeedom grâce à Noobs qui simplifie grandement l’installation sur un disque dur.
Malheureusement, je crois que les disques dur Pi drive ne sont déjà plus en stock chez WDLabs et il va falloir se diriger vers des équivalents.
Maintenant, quid de la compatibilité avec les différentes marques, n’hésitez pas a laisser un commentaire .
Si vous avez des références de disques durs compatibles Raspberry ou idées de déclinaisons, d’optimisations, ou des remarques, n’hésitez pas à laisser un commentaire et si cet article vous a intéressé, notez le. 🙂




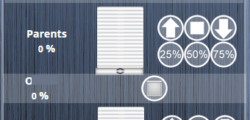
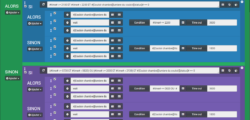
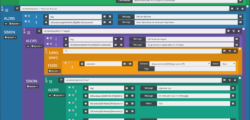

Bonjour Guillaume
Merci pour ce très bon tuto. Il ne me semble pas que tu aies précisé si la carte SD est ensuite nécessaire lors des futurs démarrages du raspberry ou si l’on peut s’en affranchir ? Merci pour ton retour.
Bonjour Alexandre,
Merci pour ton message.
Effectivement vu que c’est noobs qui gère le boot sur le disque dur la carte sd doit rester dans le pi contrairement aux autres solutions qui consiste à gérer le boot en SSH.
La simplicité de cette technique vaut bien une carte sd de 4 go je trouve.
Merci pour la précision, j’ai tout réinstallé il y a une semaine suite à un crash de SD et je souhaitais vraiment me passer de la SD. Je suis finalement parti sur cette solution très facile aussi à mettre en place et qui a fonctionnée du premier coup : http ://domotiquehome.fr/booter-un-raspberry-sur-une-cleusb-ou-un-disquedur/
Oui cette technique peut fonctionner et elle a l’avantage de pouvoir ce passer de la carte SD mais il y plus de problème de compatibilité materiel.
OK merci pour la précision, chez moi ça a fonctionné nickel avec un kingdian 60gb.
En tout cas merci pour tes nombreux tutos qui sont toujours très intéressants.
Bonjour.
Merci pour ce tuto ULTRA complet 🙂
La solution PiDesktop d’Element 14 est également élégante…même si le module Razberry ne rentre pas directement pour une application Jeedom :/
Bonjour Guillaume, déjà merci pour ce tutoriel
Je vais me lancer dans la domotique et le plus simple pour moi et de passer par un raspberry pour débuter. L’installation est elle possible sur un disque dur type Toshiba DT8305 (externe portable) ? L’obligation de devoir utiliser la carte sd, vais je risquer des crashs de carte ou es ce que l’écriture se fait principalement sur le disque dur et donc limiter la possibilité d’abîmer la carte ?
Merci d’avance
Bonjour,
Pour la compatibilité des disques dur on ne peut pas trop savoir avant d’avoir essayé.
Si on install l’OS sur le disque dur la corruption de la carte SD n’est pas un gros risque car les lectures écritures ne se font pas sur la SD mais sur le disque dur.
Bravo
tres interessant je ne conaisser pas Le raspberry
salutations
kapfert77
Bonjour,
J’ai un souci en ayant passé jeedom sur un disque dur mécanique externe.
Ma clé zwave est détectée sous debian,maïs jeedom ne la trouve pas pour démarrer le deamon zwave…
J’ai dû remettre ma carte sd :/
Une idée ? Merci bcp
Bonjour,
Désolé mais je n’ai pas encore installé ma clé Zwave mais je devrais bientôt le faire.
Sinon pas trop d’idée je vais y réfléchir.
Bonjour a tous, je viens de me lancer, et le tuto va trés bien, merci au Mr qui l’a rédigé, pour apporter ma petite contribution, et pour info j’ai brancher en usb un DD qui ne me servait plus un 350 GO et ça marche très bien.
Etape suivant la mise en place de la clé z wave…..
Bonjour et merci pour l’info, si vous avez la référence du disque ça peu servir.
Merci.
@Kornflex.
Bonjour. Même problème avec un SSD Crucial.
Jeedom démarre mais il est impossible de faire fonctionner ZWave, sauf à remettre une SD.
Un message d’ erreur parle d’impossibilité de se connecter à 127.0.0.1 .
Le problème est, peut être, que l’appel du Local Host pointe toujours sur la SD et non sur le SSD?
Malheureusement mes maigres connaissances en Raspian ne me permettent pas d’investiguer plus loin !
Merci d’avance à celui qui pourra poursuivre cette hypothèse.
Gilbert.
En complément à mon post précédent j’utilise le contrôleur USB AEOTEC Gen 5 avec le plugin Openzwave.
Bonjour,
J’utilise le même contrôleur Zwave en SSD mais je n’ai pas eu de problème.
Avez vous installer le SSD via Noobs ?
Vérifiez les réglages réseau de Jeedom dans Configuration Réseau.
super article, complet et précis , merci !
Merci pour le message ça fait plaisir et ça motive !
Bonjour Guillaume
Merci pour ce très bon tuto.
@Gilbert17
@Kornflex
Bonjours. J’ ai eu quelques problèmes aussi avec ma clé RaZberry Controller ZWave+ 1 en GPIO et en cherchant dans la doc Jeedom on peut voir que le Bluetooth doit être déactivé. Voici la procédure si ça peut aider.
Désactiver le bluetooth intégré car incompatible avec la carte GPIO zwave.me
Ouvrez le fichier concerné :
sudo nano /boot/config.txt
ajouter la ligne :
dtoverlay=pi3-disable-bt
Faire un arrêt propre
sudo halt
Débrancher rebrancher (pas de sudo reboot !).
Puis dans Jeedom onglet plugin/protocole domotique/ z-wave et synchroniser.
Voilà.
Bonjour, merci pour le tuto mais lors de l’installation de jeedom le raspberry bloque sur l’étape 3 avec le message suivant ;
Commence l’étape 3 base de données
Reading package lists… Done
Building dependency tree
Reading state information… Done
Package mysql-client is not available, but is referred to by another package.
This may mean that the package is missing, has been obsoleted, or
is only available from another source
However the following packages replace it:
mariadb-client-10.0
Malgré mes recherches je ne trouve pas la solution , je suis novice, avez-vous une piste ?
Bonjour quelle version de raspbian essayez vous d’installer ?
Bonjour,
Je rencontre le même problème que Laurent.
Lors de la manip « ./install.sh », il est précisé que
« Aucune version du paquet mysql-server n’est disponible, mais il existe dans la base de données. Cela signifie en général que le paquet est manquant, qu’il est devenu obsolète ou qu’il n’est disponible que sur une autre source. Cependant les paquets suivants le remplacent : mariadb-server-10.0 »
Puis…
« E: Le paquet « mysql-client » n’a pas de version susceptible d’être installée »
puis le même message quant à « mysql-server »
puis… Annulation !
Une idée ?
Grand merci par avance!