La période d’essai est terminée ! Fini l’installation de Jeedom sous [amazon_textlink asin=’B014SKVQR8′ text=’Synology’ template=’ProductLink’ store=’guilbraimespa-21′ marketplace=’FR’ link_id=’716105dd-ebc4-11e6-934b-c5d60b264bd5′], maintenant je passe à l’installation de Jeedom sur un [amazon_textlink asin=’B01CD5VC92′ text=’Rasberry Pi3′ template=’ProductLink’ store=’guilbraimespa-21′ marketplace=’FR’ link_id=’90e7db0d-ebc4-11e6-b8b4-41740ca4d04d’] avec les composants Xiaomi.
Installation de Jeedom Netinstall.
Jeedom Net install s’installe sur une carte MicroSD. Je conseille de prendre une [amazon_textlink asin=’B013UDL5V6′ text=’µSD de 16 Go Class 10′ template=’ProductLink’ store=’guilbraimespa-21′ marketplace=’FR’ link_id=’f7678fe4-ebc6-11e6-a607-2d8f1e60f404′], mais une carte de 4Go devrais suffire.
L’installation sur la [amazon_textlink asin=’B013UDL5V6′ text=’carte SD’ template=’ProductLink’ store=’guilbraimespa-21′ marketplace=’FR’ link_id=’b264b37f-ebc4-11e6-9f47-6d9bee6220f7′] se fait de la même manière que l’ancienne version (Non Netinstall). La difference se joue une fois que la carte est dans le RPI, mais l’installation se fait toute seule donc pas d’inquietude.
Copie de Jeedom Netinstall sur la carte SD.
Récupérer l’image de Jeedom sur l’Amazon drive de Jeedom.
Aller dans « Images » et cocher « Raspberrypi_Debian_jessie_4.4_jeedom_netinstall_20160924_rc1.rar« , cliquer sur « Télécharger » en bas de la page. Les derniers chiffres étant la version, ils peuvent avoir changé depuis, mais ce qui est important, c’est de prendre l’image « Raspberrypi_..« .
Le téléchargement peut être long en fonction de votre connexion ADSL, car l’image pèse plus de 2 Go. Une fois le téléchargement fini dé-zipper l’image sur votre disque dur.
Pour copier l’image sur la carte SD téléchargez win32diskimager.
Ce logiciel permet de copier une image bootable sur une clé USB ou sur une carte SD. Son utilisation est des plus simples.
- Cliquer sur ce lien pour télécharger win32diskimager. Accepter les messages, puis cliquer sur le bouton vert « Download« .
- Une fois téléchargé, double-cliquer sur le fichier pour l’installer et l’ouvrir.
- Dans « Image file » rechercher votre image Jeedom, dé-zippée (raspberrypi3_Debian_jessie_4.4_jeedom_netinstall_20160924_alpha1.img)
- Dans « Device« , sélectionner le lecteur de carte SD sur lequel vous voulez installer Jeedom. Ne vous trompez par car toutes les données vont être effacées.
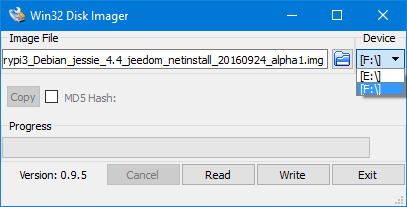
- Cliquer sur « Write« , un message d’avertissement s’affiche, si vous êtes prêts, cliquez sur « Yes« .
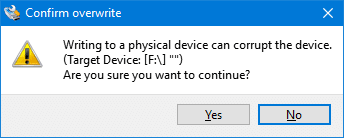
- A la fin de la copie un message vous préviens, vous avez fini, vous pouvez sortir la carte SD.
Installation de Jeedom sur Raspberry Pi.
Il n’y a pas grand chose à faire tout est automatique.
- Insérer la carte SD dans le slot du RPi.
- Brancher un cable réseau RJ45 entre le RPi et votre Modem/Routeur.
- Brancher l’alimentation secteur, votre RPI démarre directement.
L’installation se fait tranquillement. Si vous voulez voir les details de l’installation, tapez l’IP de votre RPi dans un navigateur.
Pour les curieux, si vous branchez le RPi sur un écran, vous avez ça :
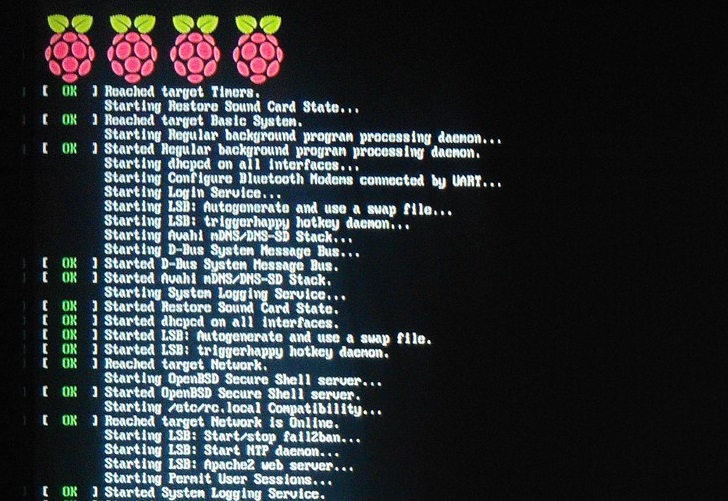
Trouver L’adresse IP de votre Raspberry Pi sur Freebox Revolution.
- Aller sur Freebox OS depuis : http://mafreebox.freebox.fr.
- Entrer votre mot de passe. Si c’est votre premiere utilisation cliquer sur « Premiere connexion » ou si vous ne vous souvenez pas du mot de passe cliquer sur « J’ai perdu mon mot de passe« .
- Aller dans « Périphériques réseau » (double-cliquer) et chercher « Jeedom« .
- Faire un clique droit et « Propriétés » puis aller dans « Connectivité« .
- Chercher la ligne « Joignable / Actif » et noter l’adresse IP de la colonne adresse. Ici : 192.168.1.33
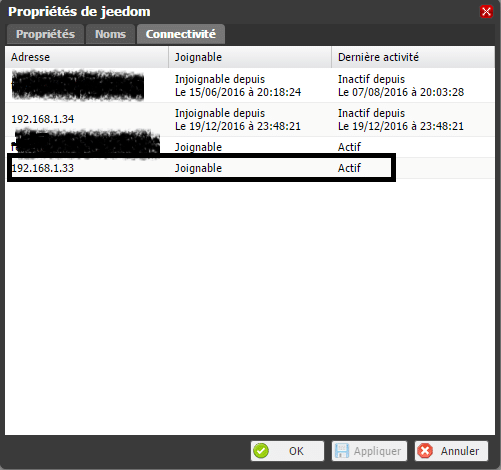
Accéder à Jeedom et se connecter.
- Saisir l’IP dans un navigateur.
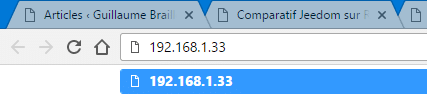
- Pendant l’installation des lignes de commandes défilent, laisser faire.
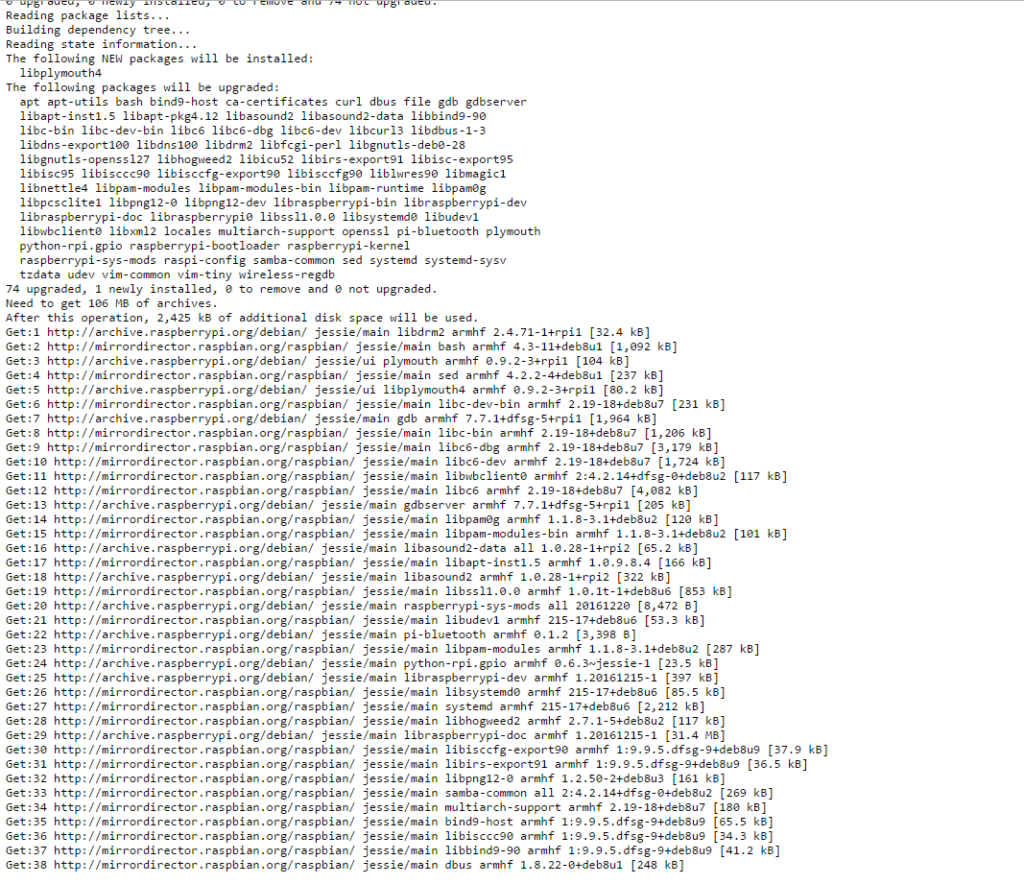
- Dés que vous avez le masque d’accueil , saisir l’identifiant et mot le passe « Admin » et « Admin » et cliquer sur « Connexion« .
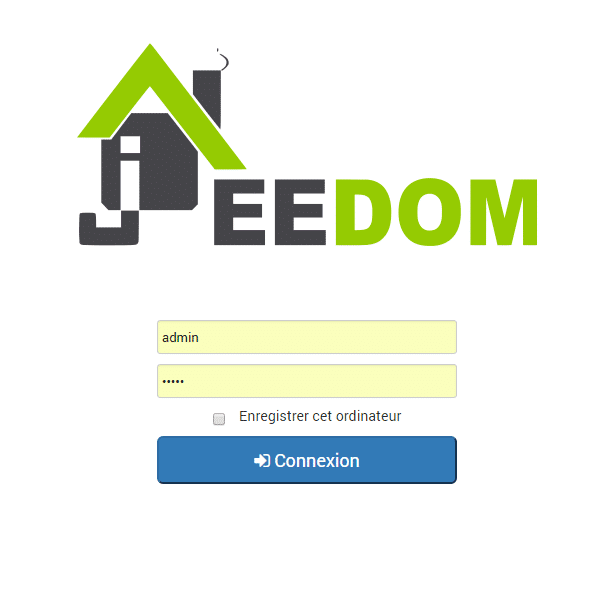
- Vous voilà dans Jeedom, je vous conseille de changer le mot de passe Admin, en cliquant sur les roues dentés et « Utilisateurs« .
Connexion au Market de Jeedom
Il reste une dernière chose à faire avant de pouvoir utiliser Jeedom, il faut relier Jeedom à son compte Market.
- Créer un compte à cette adresse : https://www.jeedom.com/market et retournez sur Jeedom.
- Aller dans la »Roue dentée« , « Configuration« , « Mises à jour et fichiers » et saisissez votre « Identifiant et mot de passe« . « Sauvegarder« .
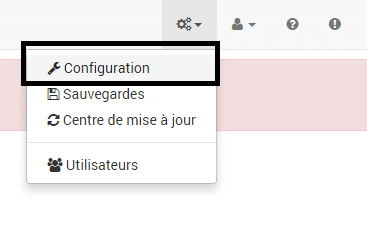
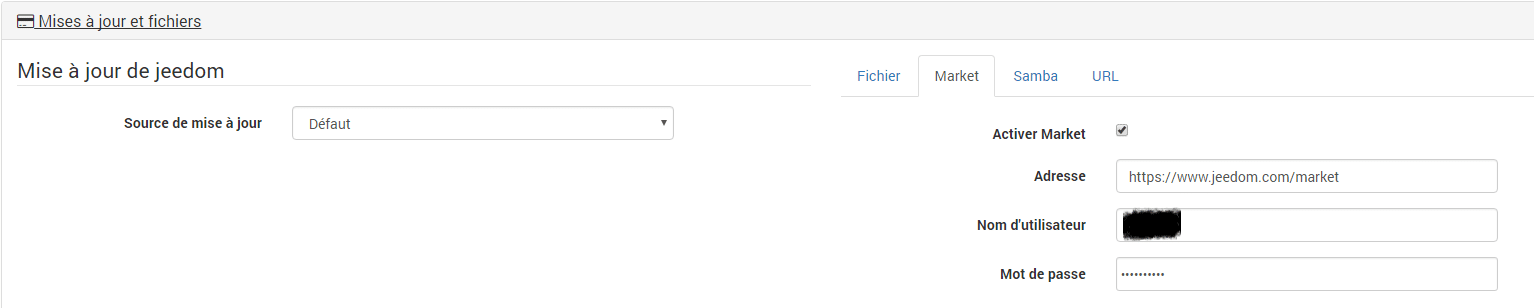
Correction du message d’erreur passerelle distante injoignable.
Dés le démarrage de Jeedom je vois qu’il y a un message représenté par l’icone :

C’est un message d’erreur : « La passerelle distante de l’interface Iface est injoignable, je la redemarre pour essayer de corriger » apparemment associé au plugin « Network » mais je n’ai encore pas installé de plugin. C’est pour indiquer que le problème est lié au réseau et non au plugin « Network ».

Pour résoudre ce problème il faut se connecter en SSH sur Jeedom et modifier le fichier « Hosts »
Connexion en SSH sous Jeedom
Pour faire simple le SSH c’est une connexion en ligne de commande linux. Pour se connecter il faut utiliser un client SSH par exemple Putty. Personnellement j’utilise « WinSCP » qui est un client SFTP graphique pour Windows. Il utilise SSH et est open source.
Il permet surtout d’avoir un environnement graphique pour parcourir les fichiers et Putty est inclut dans le logiciel.
- Télécharger, installer, ouvrir WinSCP : https://winscp.net/eng/download.php
- Protocole de fichier : SFTP
- Nom d’hôte : Ip de Jeedom
- Numéro de port : 22
- Nom d’utilisateur : root
- Mot de passe : Mjeedom96
- Connexion : Cliquez sur « Connexion » ou sauver la config pour ne pas avoir à le ressaisir.
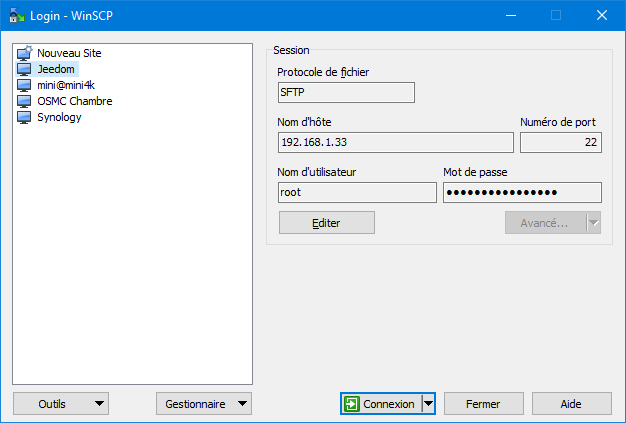
Modifier le fichier « Hosts »
Pour info : Si vous voulez accéder à Putty cliquer sur l’icone dans la barre de tache mais nous n’en aurons pas besoin pour cette fois ci.
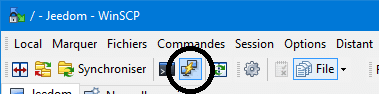
Une fois connecté vous avez un explorateur de fichier.
Dans la partie droite c’est Jeedom, allez dans « etc » et cliquez sur le fichier « hosts« , il y a un éditeur de texte intégré qui permet de facilement faire des modifications , sans ligne de code.
Changer la ligne 127.0.0.1 localhost par 127.0.0.1 jeedom.

Il faut maintenant supprimer le message sur le dashboard de Jeedom car meme si vous l’avez supprimé plus tôt il a du réapparaître. Cliquez sur « Vider« .
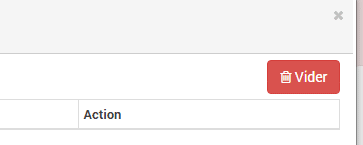
Redémarrer Jeedom depuis le bouton « Redémarrer » du dashboard et non en débranchant le Rpi électriquement car vous risquez de corrompre la carte SD.
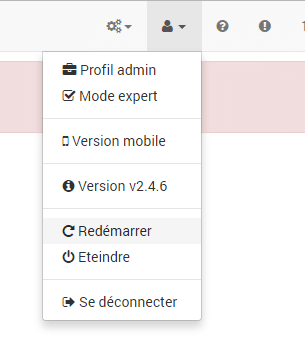
Conclusion.
L’installation est vraiment à la portée de tout le monde, même si vous n’avez pas de connaissances en informatique. Il faudra tout de meme mettre les doigts dans le cambouis si il y a des messages d’erreur. Meme sur une image propre.
Il faut juste :
- [amazon_textlink asin=’B01CD5VC92′ text=’Un RaspberryPi 3.’ template=’ProductLink’ store=’guilbraimespa-21′ marketplace=’FR’ link_id=’f4c032e1-ebc5-11e6-bd6d-e170a947a737′]
- Une carte [amazon_textlink asin=’B013UDL5V6′ text=’MicroSD de 16Go’ template=’ProductLink’ store=’guilbraimespa-21′ marketplace=’FR’ link_id=’039e0bde-ebc6-11e6-8b0a-0190d499b1f7′], vous pouvez prendre 4Go, mais à ce prix là, c’est dommage de s’en priver : [amazon_link asins=’B013UDL5V6′ template=’PriceLink’ store=’guilbraimespa-21′ marketplace=’FR’ link_id=’90bc68bd-ebc5-11e6-889e-61a7671fc935′]
- L’image de Jeedom Netinstall.
- Le logiciel WIN32DISKIMAGER
Retrouvez la liste des plugins Jeedom et du matériel utilisé sur la page Matériel, Plugin compatible Jeedom ainsi que des codes promos sur la page Les bons plans du moment.
Si vous avez des remarques n’hésitez pas à laisser un commentaire.


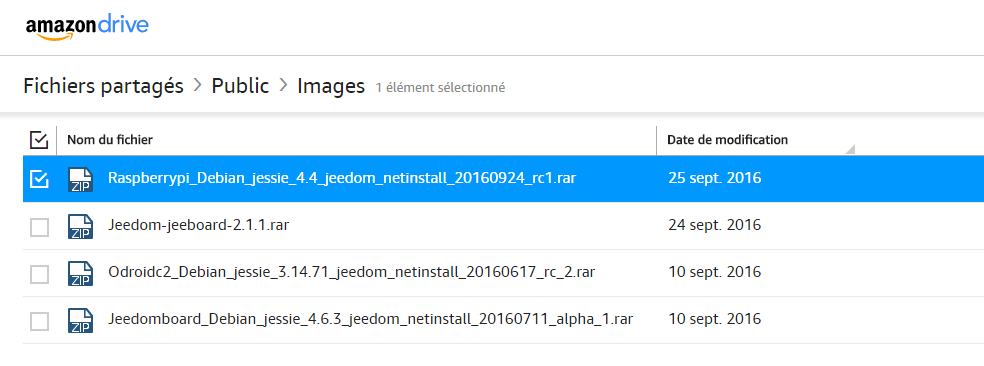
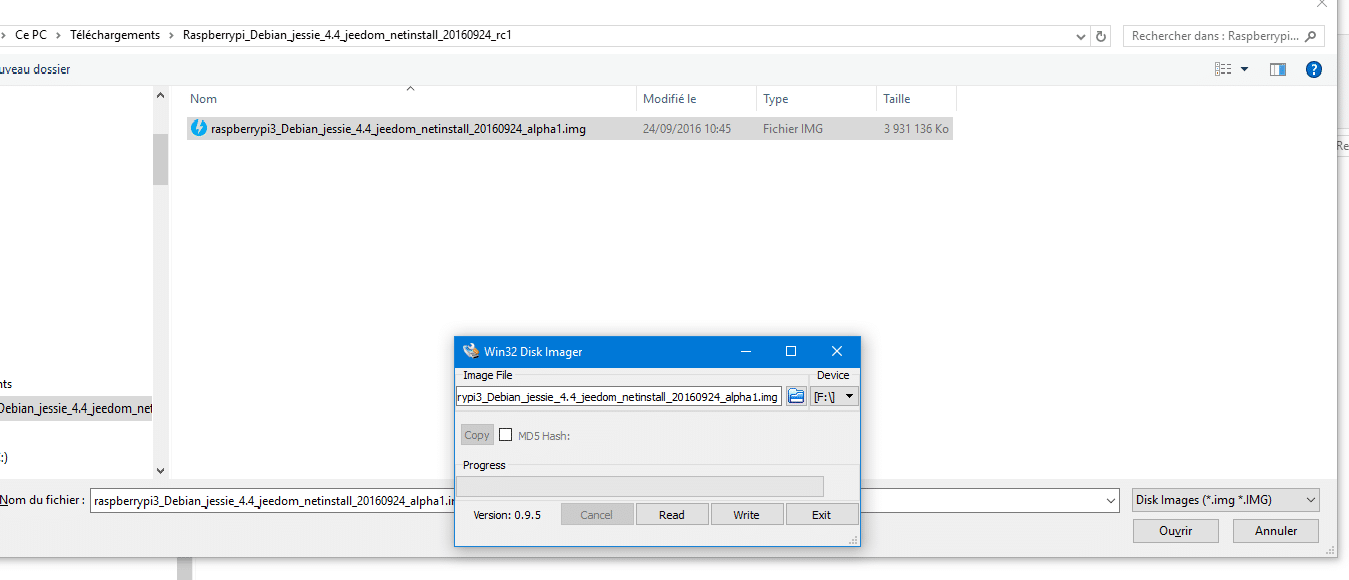

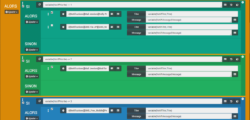



Est-ce que vous savez s’il est possible d’activer le bluetooth avec cette version de Debian/Jeedom ? pour communiquer avec les bracelets connectés Xiaomi
Bonjour,
Oui c’est possible c’est exactement ce que j’ai fait.
Je prépare d’ailleurs un article sur l’installation du plugin Xiaomi et BLEA dans Jeedom.
Sinon pour activer le Bluetooth sur Jeedom ou Raspberry il faut faire ça :
sudo systemctl enable hciuart
sudo systemctl start hciuart
systemctl status hciuart.service
Guillaume.
Bonjour,
J’ai aussi fait cette installation sans soucis particulier.
Reste l’activation du WIFI dans Jeedom que je n’ai pas résolu…
Alors si vous avez un petit tuto 😉
Bonjour,
Désolé je ne sais pas comment activer le wifi sur RPi mais regardez sur ce site si cela vous aide. N’hésitez pas à me faire un retour.
http://www.projetsdiy.fr/jeedom-raspberry-pi-3-installation-wifi/#Configuration_du_clavier_Wi-Fi_et_de_la_connexion_SSH
Guillaume.
Merci pour cet article complet, cependant, j’ai réalisé cette installation et j’ai un message du style « Jeedom est en cours de démarrage, une fois démarré la page sera rafraichie automatiquement » qui apparait sur le page d’accueil de jeedom une fois loggé en adim.
Je vois sur tes captures d’écran que tu as aussi ce message, sais tu ce que c’est? as tu réglé ce problème?
Merci!
Bonjour,
Effectivement j’avais le message mais il a disparu au bout d’un moment. Moins d’une heure.
Tiens moi au courant.
Guillaume.
Merci, je vais refaire mon install « propre » car du coup j’ai un peu bricolé et je te tiens au courant!
Merci pour ce tuto, j’essaie de télécharger l’image mais je ne la trouve pas sur l’amazon drive de jeedom (jeeboard uniquement). Y-a-t’il une autre solution pour installer Jeedom sur un raspberry pi (directement sur une raspbian lite vierge par exemple ?)
Bonjour,
Effectivement les images n’y sont plus sûrement dû à la mise à jour de jeedom en V3. Le mieux c’est de patienter le temps qu’ils mettent en ligne les nouvelles images.
Guillaume.
Bonjour l’image Raspberry n’existe plus… Où trouver une image pour installer Jeedom sur un raspberry pi 3 aujourd’hui ?
Merci
Bonjour,
Il faut passer par une installation de raspbian Jessie Lite.
Je dois faire un tuto des que possible.
Essaie ça :
J’ai utilisé raspbian Jessie Lite du site raspberrypi.org .
Le ssh est désactivé par défaut il faut ajouter un fichier vide appelé ssh à la racine de ta carte SD.
Depuis putty j’ai fait :
sudo apt-get update
sudo apt-get dist-upgrade
sudo apt-get install -y curl wget
Puis après j’ai installé jeedom en suivant la doc.
Bonne chance.
https://www.jeedom.com/forum/viewtopic.php?t=27615
installation classique avec win32diskimager de raspbian lite ici :
https://www.raspberrypi.org/downloads/raspbian/
A partir d’ici jusqu’au menu de démarrage compter une heure environ.
activer le ssh dans le pi sudo raspi-config avec un clavier
installation avec putty « le logiciel fing sous smartphone trés pratique pour trouver ip » port 22
maj raspberry pi
sudo apt-get update; sudo apt-get upgrade -y; sudo apt-get install rpi-update -y
sudo rpi-update » puis reboot »
installation jeedom
sudo su
sudo wget https://raw.githubusercontent.com/jeedom/core/stable/install/install.sh
sudo chmod +x install.sh
sudo ./install.sh
ip jeedom dans navigateur et c’est parti.
bon courage car moi je réinstalle car app mobile homekit se déconnecter sans cesse .