Dans ma démarche de recherche d’un systeme domotique pour ma future maison j’ai décidé d’installer Jeedom sur un vieux PC avec Debian 8.
Pourquoi Jeedom ?
Parce-que c’est gratuit en installation DIY, c’est compatible avec plusieurs plateformes d’installations comme des Raspberry, Synology, Linux, Odroid C2…, c’est très évolutif, c’est multi-protocole et en plus c’est Lyonnais !!! 🙂
Comme je n’ai jamais eu de solution de domotique je n’ai pas d’interface RFX433, Z-wave ou ENOCEAN mais cela ne m’a pas empêché de tester l’application, voila la méthode que j’ai utilisé.
Dans un premier temps, sachez que nous avons tous des appareils utilisables avec les solutions domotique; smartphone, Box ADSL (freebox, Livebox..), webcam, et que nous pouvons utiliser des informations tel que la météo, les temps de trajets, etc…
Le hardware.
Comme je vous le disais précédemment, j’ai installé Jeedom sur un vieux PC avec Linux Debian 8.
Processeur Intel Core 2, Quad Q8200 à 2,33 Ghz, 4 Go mémoire vive – 120 Go de disque dur.
C’est plus puissant qu’un Raspberry PI, ou qu’une Jeedom mini+. Je ne pourrais donc pas vraiment juger de la rapidité d’exécution de Jeedom, mais ce n’est pas indispensable pour le moment.
Le Logiciel.
L’installation de Jeedom sous Linux est vraiment facile, même pour moi qui n’avais jamais utilisé un autre OS que Windows.
Il suffit de suive la doc sur le site de Jeedom : ICI.
Lors du choix de l’installation du serveur, j’avais choisi NGINX, car j’ai lu que Jeedom était basé dessus, mais je n’ai pas aimé. J’ai donc, par la suite, migré vers un serveur APACHE. Je connaissais déjà, car j’ai administré des sites hébergés sur APACHE, mais sous windows.
Si vous voulez migrer de NGINX vers APACHE, il y a un tuto sur le site de Jeedom ICI. (Jeedom 2.0 ou sup).
La configuration.
Une fois l’installation de Jeedom terminée, vous devez aller depuis votre navigateur web sur http://votreIP par exemple pour moi : http://192.168.0.11/
Pour la configuration de base suivez la doc du site ICI.
Les Objets.
Pour commencer, j’ai créé des objets. C’est à dire les pieces de mon appartement (Salon, Chambre, SdeB, Cuisine…). Rien de plus simple il faut aller dans Outils / Objets/ Ajouter, saisir un nom, pour moi se sera Appartement et cliquer sur Sauvegarder.
Recommencez la manipulation pour chacune des pieces de votre logement, avec juste une petite manipulation supplémentaire avant de cliquer sur Sauvegarder, il faut choisir un « Parent » . Un parent c’est pour savoir où se trouve la piece dans le logement.
Pour moi le parent est toujours Appartement, mais pour une maison, on peut imaginer que la Maison est le parent du Rez-de-chaussée et du 1er Etages, que le RdC est le parents du Salon et que 1er Etage est le parent de Chambre enfants, etc… vous avez compris le principe.
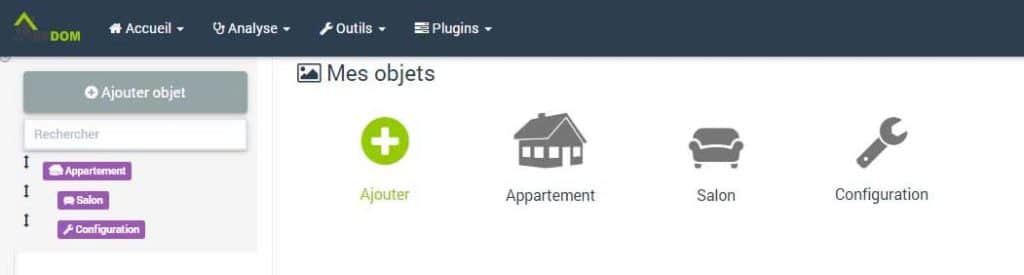
Les plugins.
Alors la on rentre dans le cœur de Jeedom, les plugins, c’est un peu les applis sur un smartphone, la base.
Pour aller sur l’app store, appelé Market, il faut cliquer sur Plugins / Gestion des plugins / Accéder au Market.
Vous pouvez voir le Market, même si vous n’avez pas Jeedom sur le Market en ligne ICI. C’est pratique pour se faire un idée de ce qui est disponible.
Comme je vous le disais, les plugins c’est comme les applications sur les smartphones. Par conséquent, comme sur les smartphones, les meilleurs plugins sont souvent payants, mais ce n’est pas toujours justifié à mon avis.
Jeedom est Open source, donc toute personne avec des connaissances en programmation peu faire des plugins, ce qui est bien.
Donc, à vous de voir si vous préférez payer une box domotique, clé en main, quelques centaines d’euros et l’utiliser à 100% sans frais supplémentaires, ou installer un logiciel gratuit sur un PC, ou une Raspberry PI et payer lorsque vous voulez ajouter des fonctions.
Je n’utilise pas de plugins payant car je suis toujours dans une phase de test comparatif des différentes solutions domotiques.
Liste des plugins Gratuits :
Ce sont les plugins que j’ai installé pour tester Jeedom.
- E-mail : permet d’envoyer des mails depuis Jeedom.
- Free Mobile SMS : permet d’envoyer des SMS sur son portable via l’option notification SMS de l’opérateur Free Mobile.
- Ping : permet de vérifier la presence d’un équipement sur le réseau.
- Weather : permet de récolter les informations météos.
- Monitoring : permet de surveiller l’état de votre machine : température, disques…
- Waze in Time : permet d’avoir la durée de trajet entre deux points.
- Virtuel : permet la création de périphériques virtuels. Interrupteurs…
- FreeboxOS : Permet de récupérer les informations disponibles sur votre Freebox Serveur.
- ImperiHome Standard System API : Permet à Imperihome de piloter Jeedom. Imperihome est une application gratuite disponible pour IOS et Android qui permet de contrôler vos systèmes domotiques et objets connectés.
4.00 € TTC.Gratuit.
Liste des plugins Payants :
Je n’ai pas installé ces plugins, car ils sont payants, mais par contre, je n’ai pas pu faire tout ce que je voulais.
- Kodi : permet d’envoyer et recevoir des commandes à/depuis Kodi (Media Center Open Source). 4.00 € TTC.
- Camera : permet d’afficher les caméras IP. 4.00 € TTC.
- Application mobile « gratuite » pour contrôler Jeedom disponible sur le Play Store ou l’Apple Store. Toute fois l’application est gratuite mais il faut un plugin payant pour l’utiliser. 4.00 € TTC.
- Agenda : permet de créer un calendrier. 4.00 € TTC.
Je vous laisse regarder sur le Market les autres plugins payants pour contrôler votre Livebox / Bbox, TV Samsung / LG, ampli Yamaha… ça peut vite chiffrer à 2, 4, 6 ,8 € le plugin, sans compter les plugins pour interface RFX433, Edisio, ou ENOCEAN entre 4€ et 9€.
A noter quand même que le plugin pour Z-wave est gratuit et disponible ICI.
Comparatif des solutions à base de Jeedom.
Sans compter le prix du vieux PC sur lequel j’ai installé Jeedom et les appareils connectés (smartphone, Freebox…) pour le moment, ça ne m’a pas coûté un €uro.
Sur le tableau suivant, j’ai comparé la configuration que j’ai utilisée pour faire le test, avec 3 configurations qui correspondent à des box domotique complètes. En plus de la partie matériel, j’ai ajouté les plugins que je pense indispensables, même s’ils sont payants.
| Config Test | Prix | Config Debian | Prix | Config RaspberryPi3 | Prix | Config Jeedom mini+ | Prix | |||
| Matériel et logiciels | Matériel et logiciels | 150 € | Matériel et logiciels | 238 € | Matériel et logiciels | 269 € | ||||
| Vieux PC Debian | 0 € | Vieux PC Debian | 0 € | RaspberryPi3 | 46 € | Jeedommini+ | 269 € | |||
| Plugins | Z-Wave Plus USB | 40 € | Boitier pour Raspberry | 8 € | Z-WavePlus | 0 € | ||||
| 0 € | Interface RFXUSB | 110 € | Cartemémoire SD 16Go | 7 € | Interface RFX USB | 0 € | ||||
| FreeMobileSMS | 0 € | Plugins | 26 € | Alimentation | 8 € | Plugins | 16 € | |||
| FreeboxOS | 0 € | 0 € | RaZberry Z-Wave+ | 59 € | 0 € | |||||
| Monitoring | 0 € | Agenda | 4 € | Interface RFXUSB | 110 € | Agenda | 4 € | |||
| Ping | 0 € | Alarme | 6 € | Plugins | 26 € | Alarme | 0 € | |||
| Virtuel | 0 € | Camera | 4 € | 0 € | Camera | 4 € | ||||
| WazeinTime | 0 € | FreeMobileSMS | 0 € | Agenda | 4 € | FreeMobileSMS | 0 € | |||
| Weather | 0 € | FreeboxOS | 0 € | Alarme | 6 € | FreeboxOS | 0 € | |||
| Total | 0 € | ImperiHome | 4 € | Camera | 4 € | ImperiHome | 4 € | |||
| Kodi | 4 € | FreeMobileSMS | 0 € | Kodi | 4 € | |||||
| Monitoring | 0 € | FreeboxOS | 0 € | Monitoring | 0 € | |||||
| Ping | 0 € | ImperiHome | 4 € | Ping | 0 € | |||||
| RFXcom | 4 € | Kodi | 4 € | RFXcom | 0 € | |||||
| Virtuel | 0 € | Monitoring | 0 € | Virtuel | 0 € | |||||
| WazeinTime | 0 € | Ping | 0 € | WazeinTime | 0 € | |||||
| Weather | 0 € | RFXcom | 4 € | Weather | 0 € | |||||
| Total | 176 € | Virtuel | 0 € | Total | 285 € | |||||
| WazeinTime | 0 € | |||||||||
| Weather | 0 € | |||||||||
| Total | 264 € |
Sachez que si vous achetez la Jeedom mini+ vous bénéficiez gratuitement des plugins RFX433 et Alarme, soit une économie de 10 € ainsi que quelques avantages appelés Service Pack Power . Vous trouverez également sur le site domadoo.fr un pack de démarrage Z-wave+ et RFX433E vous faisant économiser 10 € par rapport à l’achat des éléments séparés.
On voit bien que quelque soit la solution choisie, on à une box domotique pour un prix très correct (<285 €), on peut comparer à la box Eedomus+ que l’on trouve à 299€ plus un abonnement « optionnel » à 5,90 € / mois. Je reviendrais sur cette box lors d’un prochain article.
Comprenez bien que là, on ne parle que de la partie box domotique, il faudra par la suite ajouter les modules pour contrôler les différents appareils de la maison. (Détecteurs de mouvement, d’ouverture de porte, de prises électrique, de lumières…).
La config sous Debian est presque à 90 € moins chère que la Raspberry PI. Cette solution est viable si vous savez bidouiller un peu et si vous avez déjà un serveur linux qui tourne H24, car la consommation électrique est supérieure. On peut tabler sur 150W pour le serveur Linux et 5W pour le Raspberry PI.
Entre la version Raspberry PI et la Jeedom mini+ je dirais que l’écart de prix de 20 € est justifié par le coté « clé en main » et le Service Pack Power inclus. Quid des performances, là, il faudrait faire un test matériel, mais sur le papier la Raspberry PI wins (gagne) .
Jeedom mini+ :
- Processeur : ARM Cortex A9 à 1Ghz
- Mémoire : 512 Mo de RAM
Raspberry PI3 :
- Processeur : Quad-core ARM Cortex-A53 1.2 GHz 64-bit
- Mémoire : 1024 Mo de RAM
Voilà pour l’installation, à ce stade Jeedom est installé et fonctionnel sur mon serveur Linux / Debian, il ne reste plus qu’à paramétrer les plugins, mettre en place des scénarios et configurer le Dashboard.
Mise à jour du 20/01/2017.
J’ai eu la bonne idée de transformer mon PC en serveur Xpenology (Synology gratuit) à la place du Debian. Ça marche très bien.
J’ai ensuite installer Jeedom sous Docker sans problème et importer ma sauvegarde. Tout fonctionnait correctement malgré quelques limitations par rapport aux autres plateformes.
Un jour j’ai voulu réinstaller Jeedom et la des messages d’erreurs dans tous les sens, impossibles de télécharger l’image sur le docker Jeedom.
Je suis donc passé sur RaspberryPi3. Jeedom – Installation de Jeedom Netinstall sur Raspberry 3
Jeedom à réduit un peu les versions et surtout fait le ménage dans les différentes plateformes, surement grâce à l’arrivé fin février début mars/Avril 2017 de la nouvelle box la Jeedom Smart.

Cette nouvelle box fonctionne sur une base de Odroid C2 et non plus sur une base de Raspberry comme l’était la Jeedom Mini+ et coûtera 235 €.
Pour plus d’informations je vous invite à visiter le site de Jeedom.
Concernant les images de Jeedom pour les installer en DIY elles sont disponibles sur l’Amazon Drive ICI, voilà ce que vous pouvez installer :
| Images | Hardware | Etat |
|---|---|---|
Jeedomboard netinstall | jeedomboard et hummingboard | Beta |
Odroid c2 netinstall | Odroid C2 | Release candidat |
RPI | RPI1, RPI2 et RPI3 | Non officiel/Stable |
RPI Netinstall | RPI1, RPI2 et RPI3 | Officiel/Alpha |
Virtual Box | Virtual box | Non officiel/Stable |
Jeedomboard | jeedomboard et hummingboard | Stable |
Docker | Beta |
Retrouvez la liste des plugins Jeedom et du matériel utilisé sur la page Les bons plans du moment.
Si vous avez des remarques n’hésitez pas à laisser un commentaire.







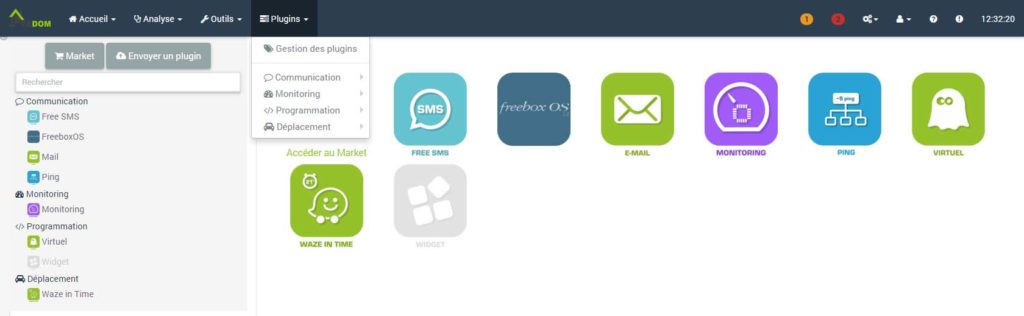
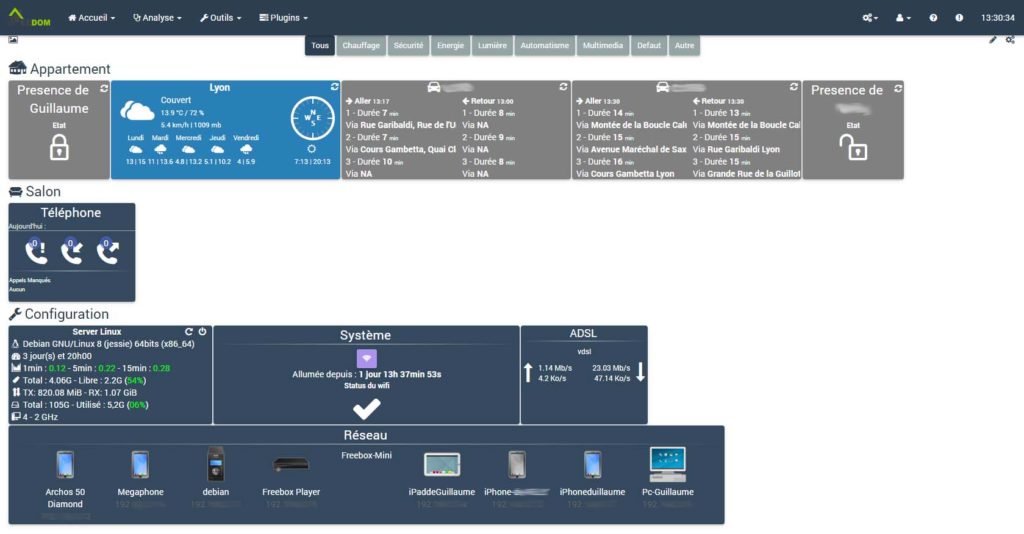
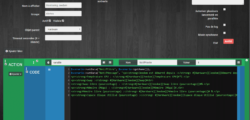
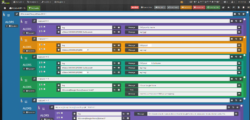
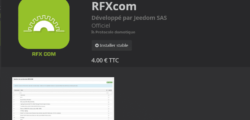
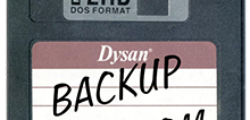
bonjour,
C’est quoi la différence entre RPI et RPI netinstall? mise à part l’officiel et la non officiel?
Ça apporte quoi de plus la non officiel?
Merci
Bonjour Alexandre,
Une image netinstall est une image ISO légère qui permet juste d’amorcer l’installation. Ensuite, les fichiers sont téléchargées via la connexion internet. L’avantage, c’est que lors de l’installation, ce sont les fichiers les plus récents qui sont téléchargés et installés, contrairement à une image ISO qui contient tous les fichiers d’installation, mais pas forcément les plus à jour.
En ce qui concerne les différences entre les versions officielles et non officielles je pense que c’est seulement une question de suivi par Jeedom.
Jeedom ne doit plus assurer le suivi des versions non officielles qui sont en fait l’ancien système d’image, avant la mise en place des images netinstall. C’est d’ailleurs pour ça qu’elles sont notées comme Stables.
J’espère avoir répondu à ta question ? N’hésite pas si tu as besoin.
Bonne journée.
Guillaume.
Merci beaucoup d’avoir répondu aussi rapidement.
Je vais partir sur une officiel alors pour ne pas prendre de risque 😀
Merci!
bonjour
as piroris l’image netinstall odroid c2 est buggée (redemarrage de l’instal a chaque reboot et accrasement de la base saine par la meme occasion)
existe il une solution pour stopper definitivement cette instal au boot ?
merci
Bonjour,
Je n’ai pas d’Odroid C2 donc je n’ai pas testé l’installation mais ca me parait étrange qu’il y est un bug avec l’image car beaucoup de personnes l’install sans problème. Je t’invite à poser ta question sur le forum de Jeedom quelqu’un ayant fait l’installation devrait pouvoir te répondre à ce sujet.
Si tu as la réponse n’hésite pas a la partager ca permettra surement d’aider d’autres personnes.
Bonne journée.
Guillaume.
Bonjour,
Cela fait une semaine que j’essaye de faire l’installation à partir de l’image jeedom net install spécifique au droid C2, et je ne peux que confirmer.
Il y a bien un gros bug qui fait que la solution plante au reboot. (Problème lié au mot de passe mysql). Probablement une erreur dans un script…
Du coup j’ai changé de méthode. J’ai commencé par installer une debian Jessie « normale » (il y a des images toute faite pour cette plateforme,
faire une recherche sur « odrobian ». Puis j’ai installé jeedom via le script d’installation générique disponible sur le site de jeedom (pas facile
à trouver d’ailleurs).
Avec cette procédure, plus de soucis. Il reste bien un message d’erreur durant l’installation, mais ce n’est pas bloquant. Les installations,
ajout de plugins etc fonctionnent, et pas de soucis au reboot.
J’ai voulu ouvrir un ticket chez jeedom pour leur signaler le problème, mais l’ouverture de tickets « génériques » semblent réservé à ceux
qui achètent une box chez eux… Tant pis 🙁
Avant d’en arriver la j’ai vraiment essayer de bricoler, comprendre ou était le problème etc. Mais l’installation est visiblement trop
incomplète pour que ce soit facilement corrigeable. (Il semble manquer des morceaux de fichiers de conf par exemple…). Donc..
Je n’ai pas d’autres solutions à proposer dans l’immédiat qu’une installation en deux étapes.
PS : Après avoir installé odrobian, le seul vrai soucis que l’on rencontre est de passer le clavier en azerty.
Pour cela, il faut commencer par : apt-get install console-data
Et voila 🙂
Merci d’avoir partager ton retour d’expérience je suis sûr que cela va aider d’autres utilisateurs.
Je n’ai pas d’odroid-c2 mais je pense que je vais investir pour faire des tests et des tutos dédié.
Guillaume.
Bonjour,
les Box TV Android sont pas chères, puissantes, avec plein d’entrées-sorties et HDMI, LAN gigabit, WiFi Bluetooth etc… pour 30 à 80 euros.
Je cherche donc à créer un serveur domotique multi-protocole à partir d’une Box TV Android, mais J’ai l’impression que Domoticz et Jeedom ne fonctionnent pas sous Android mais sous Linux.
Savez-vous quels logiciels serveurs (pas clients) conviennent actuellement pour installation directe sur Android ?
Merci d’avance !
HT
Bonjour,
C’est vrai que les boxes Android ont un bon rapport qualité prix mais elles sont surtout utilisé en tant que client, de tête il n’y a pas de plateforme domotique sous Android sauf peu être Google Home mais je n’ai pas encore regardé les possibilités. Apres pour faire une box domotique Multi Protocol une RaspberryPi3 avec Jeedom ça coûte pas cher non plus.
Bonne chance pour tes recherches.
Guillaume.
Zihome de chez ziblue anciennement zibase qui s’install sur box android
rf player c’est la nouvelle clef qui gére le X2D deltadore et RTS somfy
Je vais faire des recherches merci pour l’info.
Bonjour,
J’ai installé Ubuntu en tant que sous-système windows (cf https://www.zebulon.fr/astuces/divers/executer-linux-sous-windows-10.html) puis j’ai installé Jeedom en suivant votre tuto. Lorsque je me connecte en saisissant admin/admin, j’ai le message d’erreur « unknow error ». Ne voulant pas risquer de faire de bêtises avec mon PC, je voudrais savoir comment supprimer proprement ce que j’ai fait, à savoir désinstaller le logiciel et Ubuntu.
Savez-vous comment je dois faire ?
Merci d’avance !