Au début de l’aventure JPI, j’avais déjà fait deux articles, Jeedom Installation et configuration de Jeedom Paw Interface, suivie de Jeedom – Envoi de SMS Via Jeedom Paw Interface. Mais depuis, beaucoup de choses se sont passées et le projet qui se limitait à remplacer une clé 3G et devenu un environnement complet, totalement intégrable à Jeedom grâce aux nombreuses fonctions ajoutées par dJuL le développeur de l’application JPI pour Android (APK) et Jerome84, développeur du plugin JPI pour Jeedom.
JPI est aussi compatible avec d’autres box domotiques, telles que Eedomus et Fibaro Home Center, mais n’ayant pas ces box, je me contenterai de parler de Jeedom, à bon entendeur… 🙂
Pour plus de détails, je vous invite à lire les posts [JPI-APK android] Tel Android dedié domotique, ainsi que [Plugin Tiers][Sujet Principal] JPI Plugin sur le forum Jeedom.
Je vais reprendre la procédure d’installation et la configuration de l’APK que nous avions vue dans les articles précédents, puis nous verrons des exemples d’utilisation avec le plugin JPI qui à été développé par Jerome84 et le plugin Script, sorte de couteau suisse pour Jeedom.
Lien pour l’installation :http://rulistaff.free.fr/JPI/fr.djul.JPI-0.958-minAPI19.apk. Je vous invite à vérifier sur le post Jeedom si une nouvelle version est disponible. [datedermaj]
Installation des applications Android
Pour utiliser JPI nous allons installer l’application JPI (APK) disponible sur le site de dJul, puis PAW Server, disponible sur le Google Store.
Lors de l’installation de JPI, si vous n’avez pas préalablement installé PAW, son installation vous sera demandée.
Installation de l’application PAW Server (Facultatif)
- Télécharger et installer l’application « Paw Server for Android » depuis le Google play store.
- Lancer l’application en cliquant sur le bouton Play.
Changer le port de PAW
PAW utilise le port 8080, mais si ce port est déjà utilisé, il est possible de le changer. Par exemple, sur le téléphone que j’utilise pour JPI, j’ai déjà l’application Ip Webcam d’installée. Cette application permet de transformer un téléphone Android en camera IP, elle utilise aussi le port 8080.
- Aller dans les 3 petits points en haut à droite.
- Puis Settings.
- Puis Server Settings.
- Server Port.
- Changer le port 8080 par un autre port. (Exemple 8082).
Installation de l’application JPI (APK)
L’installation ne se fait pas depuis le Google Store, mais depuis le site de dJul en téléchargeant un fichier APK. Pour pouvoir installer ce genre de fichier, il faut autoriser les « Sources inconnues » sur votre smartphone :
- Aller dans « Paramètres« .
- Puis « Sécurité« .
- Cocher « Sources inconnues« .
Le téléchargement de l’APK peut se faire depuis votre ordinateur, mais il faudra ensuite transférer le fichier sur votre smartphone, le plus simple étant de le faire directement depuis votre téléphone via le lien ou le QR Code.
- Cliquer sur le lien : http://rulistaff.free.fr/JPI/fr.djul.JPI-0.93-minAPI15.apk ou scanner le QRCode :
- Une fois le téléchargement terminé, cliquer sur le fichier pour lancer l’installation.
- Si vous n’avez pas installé Paw, vous serez redirigé vers le Google Store pour le faire.
- Suivre les instructions à l’écran, jusqu’à la fin de l’installation.
- Si votre téléphone n’est pas rooté, il vous sera demandé de le redémarrer manuellement.
- JPI redémarrera automatiquement après le reboot.
Si l’installation de PAW et JPI s’est bien déroulée, vous devriez avoir l’écran suivant sur votre smartphone.
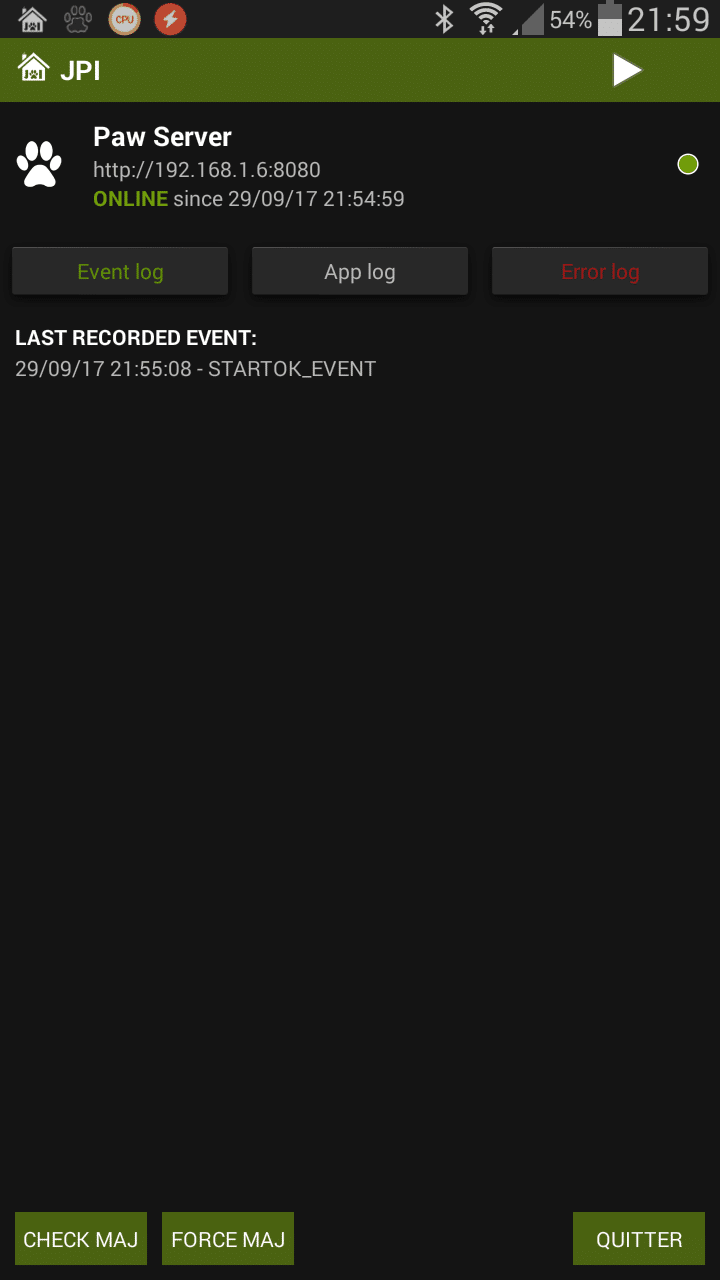
Attention: l’APK n’est pas compatible avec les téléphones Android sous Gingerbread. Il est possible d’installer des Custom ROM, mais cette technique demande quelques connaissances techniques que je ne détaillerai pas ici.
Configuration de l’application JPI
Maintenant, nous allons pouvoir configurer JPI depuis un ordinateur, connecté sur le même réseau que le smartphone.
- Aller sur http://[IP de l’appareil mobile]:[Port] (Normalement le port est 8080 sauf si vous l’avez changé lors de l’installation de PSA.)
- Saisir les identifiant et mot de passe : « admin » et « JPI« .
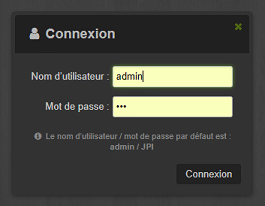
Association avec Jeedom
- Aller dans Configuration, Réglages de base, Contrôleurs actifs et cocher Jeedom.
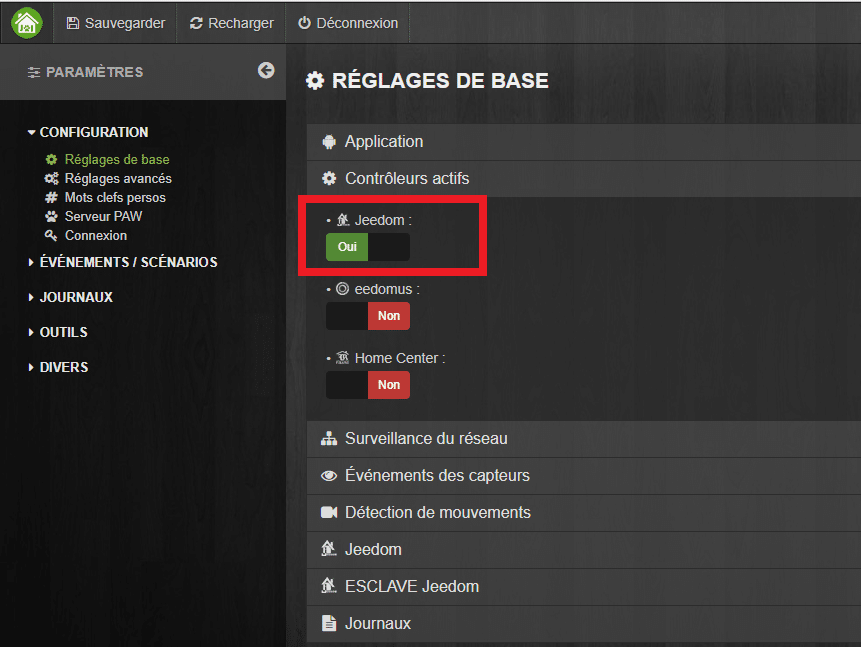
- Aller dans Configuration, Réglages de base, entrer dans le nouveau menu Jeedom.
- Saisir l’IP, le Port et le répertoire de votre Jeedom.
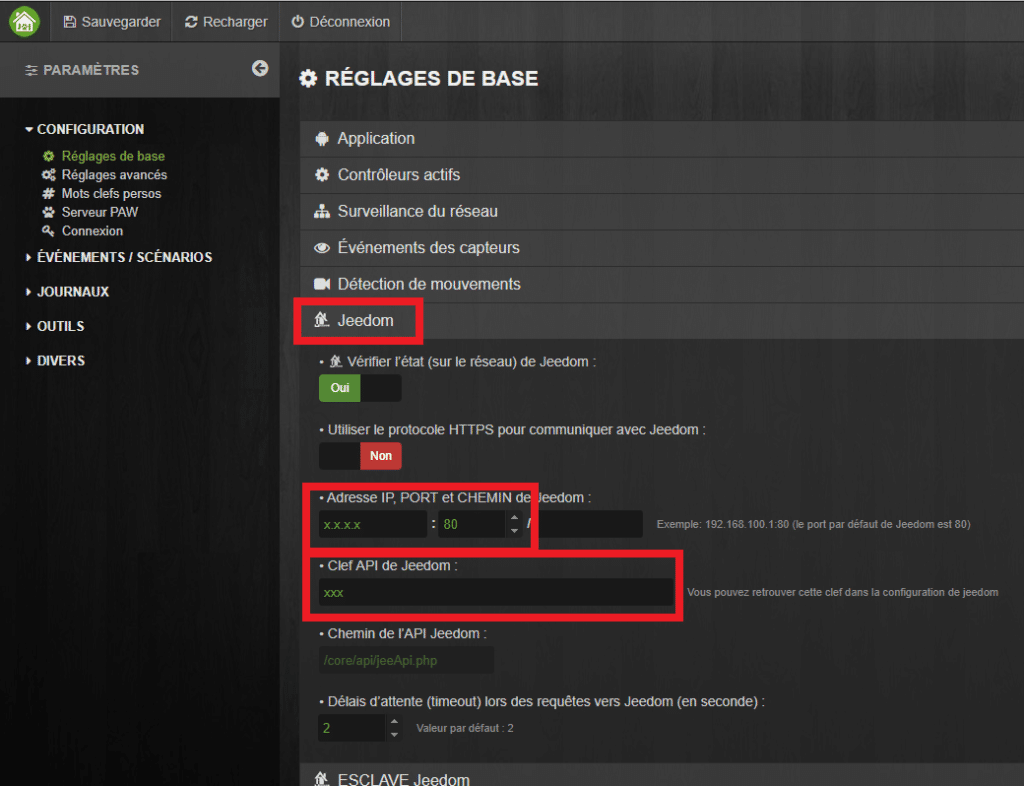
- Saisir la Clé API de Jeedom que l’on retrouve sur Jeedom dans Roue dentée, Configuration, API, Clef API.
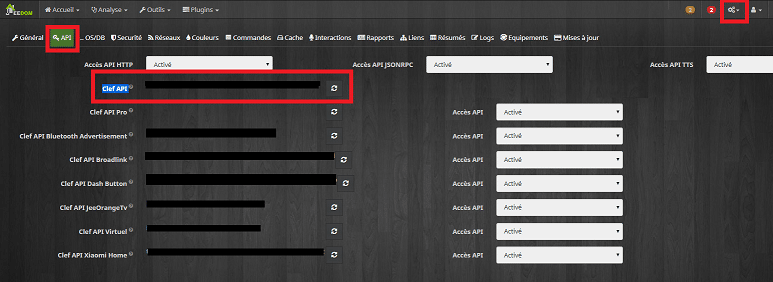
- Pour finir faire Sauvegarder.

Si la configuration de Jeedom à réussi, vous devriez avoir ça :
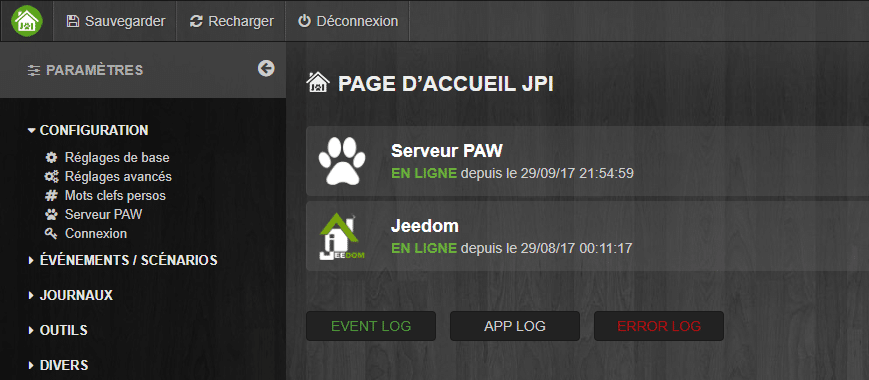
Configuration Réseau
Maintenant que JPI est associé à Jeedom, on va configurer la surveillance du réseau qui consiste à vérifier que JPI est bien connecté a votre Routeur, à Internet, au réseau 3G, etc…
Il se peut que des menus soient différents entre mes copies d’écran et votre smartphone, pour 2 raisons :
- Il y a beaucoup de mises à jour et les menus peuvent changer.
- JPI vérifie les compétences technique de votre smartphone et n’affiche que les menus correspondants aux fonctions supportées.
- Aller dans Configuration, Réglages de base, Surveillance Réseau.
- Cocher les éléments souhaités :
- Vérifier l’état du réseau GSM : JPI vérifie que le smartphone est connecté au réseau 3G / 4G.
- Vérifier l’état de la passerelle : JPI vérifie que le smartphone est bien connecté a votre box / Routeur.
- Vérifier l’état d’internet : JPI vérifie que le smartphone est effectivement connecté a internet.
- Vérifier l’état d’appareils personnalisés : JPI vérifie si le smartphone est bien connecté à un autre appareil. Dans mon cas une Mi-Box TV sous Android avec JPI.
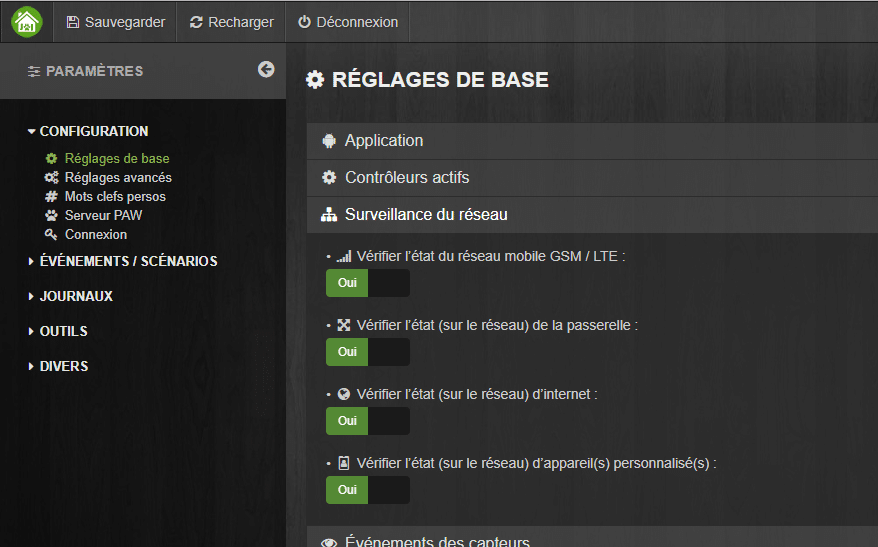
- Pour configurer un appareil personnalisé, il faut aller dans le menu « Appareil(s) personnalisé(s) » puis entrer les informations nécessaires.
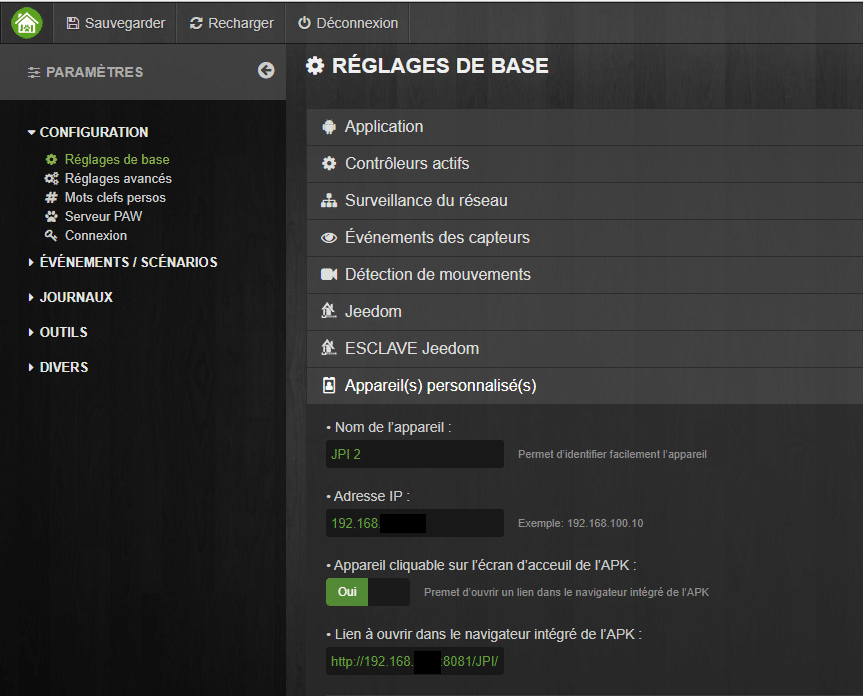
- Pour finir faire Sauvegarder.
Si la configuration de surveillance du réseau à réussi, vous devriez avoir ça : 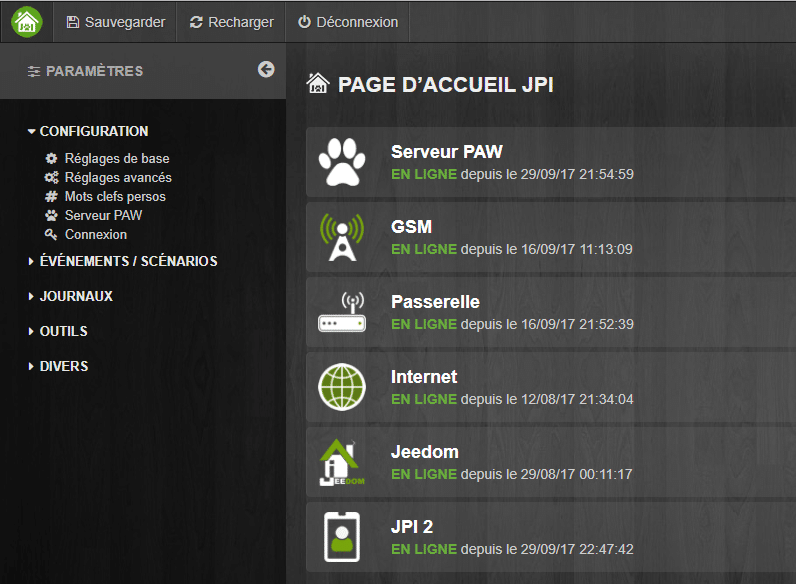
Les autres réglages de base
Voila pour les réglages indispensables au bon fonctionnement de JPI. Toutefois, il y a d’autres réglages comme :
- Application : Permet de gérer le comportement de l’application. Reste en 1er plan, garde l’écran allumé…
- Événement des capteurs : Permet d’utiliser la camera pour surveiller la proximité et la luminosité autour du smartphone.
- Détection des mouvements : Permet d’utiliser la camera comme détecteur de mouvements.
- Esclave Jeedom : Vérifie l’état d’un Jeedom esclave (Fonctionne avec Jeelink).
- Journaux : Gestion du niveau de log dans les journaux.
Configuration du numéro de téléphone
Malgré les nombreuses fonctions que propose à présent JPI, sa fonction première reste la communication via le réseau GSM. Pour cela, il va falloir lui donner notre numéro de téléphone. Plus précisément, lui dire quels sont les numéros autorisés à envoyer des messages et donc, lancer des actions.
- Aller dans Configuration.
- Puis dans Mots clefs perso.
- Saisir son numéro de téléphone, en cliquant sur l’icone stylo au bout de la ligne {MY_NUMBER}.
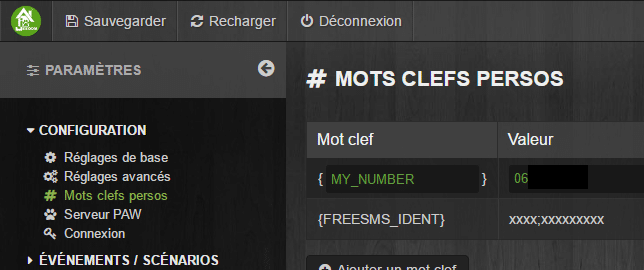
- Vous pouvez ainsi saisir d’autres numéros, si besoin. (Pro, conjoint, enfants…)
Interactions Jeedom par SMS via JPI
Pour vérifier que tout fonctionne, nous allons envoyer une interaction à Jeedom par SMS.
Depuis Jeedom V3 et l’ajout d’interactions automatiques, Jeedom essaye de comprendre la demande et d’exécuter une action même si vous n’avez pas configuré d’interactions au préalable.
Envoyez un SMS au smartphone dédié à JPI contenant un commande simple comme par exemple : « Allume la lumière du salon », « Démarre l’aspirateur Robot », « Ferme les rideaux de la chambre des parents »…. et il devrait l’exécuter et vous répondre.
Vous pouvez envoyer simplement le mot « test » et vous devriez avoir un message en retour tel que : « Jeedom: Désolé je ne comprends pas la demande« .
Le fait d’avoir une réponse montre bien que l’échange entre JPI et Jeedom fonctionne.
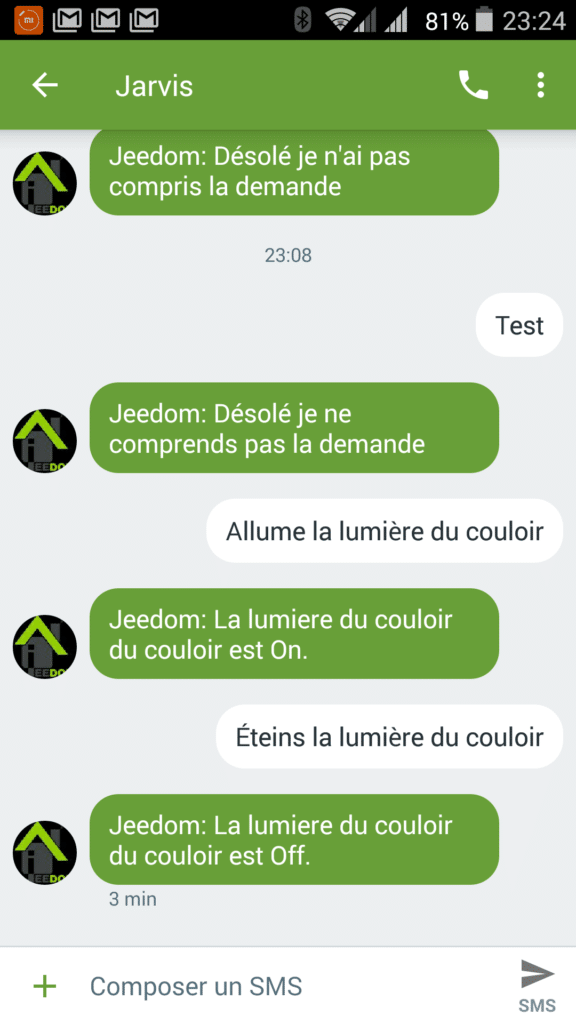
Si vous avez un message du style « Jeedom ERREUR ! Jeedom ne répond pas… » il peut alors être nécessaire d’augmenter le délai d’attente lors des requêtes vers Jeedom. (Timeout).
- Aller dans Configuration, Réglages de base.
- Aller dans Jeedom.
- En bas, changer le délai d’attente qui est à 2 par défaut. Ne l’augmentez que d’1 à 2 secondes à la fois et faire un test entre chaque.
Utilisation de l’application JPI
Si vous voulez utiliser JPI seulement pour envoyer et recevoir des SMS sur votre smartphone, c’est dommage :), mais vous avez fini la configuration coté APK.
Vous pouvez aller directement au chapitre de configuration des actions au niveau de Jeedom avec le Plugin JPI, ou le Plugin Script.
Cependant, si vous êtes intéressé par le « Comment ça marche ? » et le « Est ce qu’on peut customiser JPI ? » alors vous allez adorer le menu « Événements & Scénarios« , car c’est là que se trouve toute la puissance de JPI.
Le développeur de JPI, dJuL, à déjà pré-configuré un certain nombre de fonctions, comme par exemple :
- Les interactions qui vous permettent d’envoyer une commande par SMS et avoir une réponse et / ou une action en retour.
- Permettre à Jeedom d’envoyer un SMS sur un ou plusieurs portables.
- Pouvoir diffuser un texte vocal envoyé par SMS.
- Recevoir un SMS si Jeedom n’est plus joignable.
- Recevoir un SMS si la connexion internet est coupée.
- Décrocher automatiquement le smartphone.
- Prendre un photo et l’envoyer par mail lors d’une détection de mouvement.
- …
Vous pouvez à votre tour créer des scenarios comme bon vous semble. N’hésitez pas à lire le post dédié sur le forum de Jeedom pour trouver de l’aide au près des utilisateurs et de dJuL le développeur qui est très à l’écoute des utilisateurs et passionné par ce qu’il fait. Il ajoute d’ailleurs de nouvelles fonctions et optimise l’application très régulièrement.
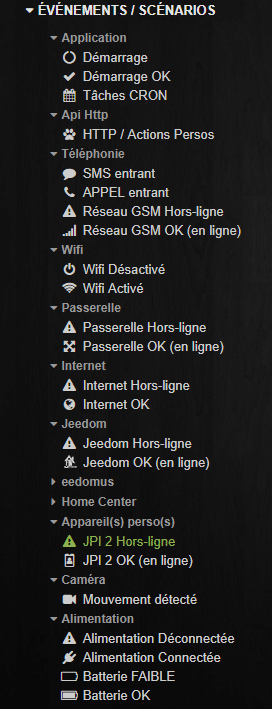
Exemple de scénario
L’utilisation poussée de JPI sera vue dans des articles dédiés comme, par exemple, pour la fonction ASK qui permet à Jeedom de vous poser une question et de lancer une action en fonction de votre réponse.
- Question : Il n’y a personne à la maison dois-je lancer l’aspirateur robot ?
- Réponse : Oui ! (Nettoyage lancé) ou Non ! (Ok, je ne fais rien).
Pour commencer, je vais vous montrer, à l’aide d’un exemple extrêmement simple, le principe de fonctionnement des scenarios dans JPI.
Le but de ce scénario est de faire une action (ouvrir l’application Kodi) lors du démarrage du smartphone et de JPI. Dans mon cas, j’utilise Kodi comme client UPNP et AIRPLAY pour faire du multi-Room, mais a vous d’adapter cet exemple à votre propre utilisation.
- Depuis le menu « Événements / Scénarios » aller dans : « Application » et « Démarrage OK« .
Donc là, on souhaite créer un événement, ou un scénario, dès que le démarrage de JPI est fini (OK).
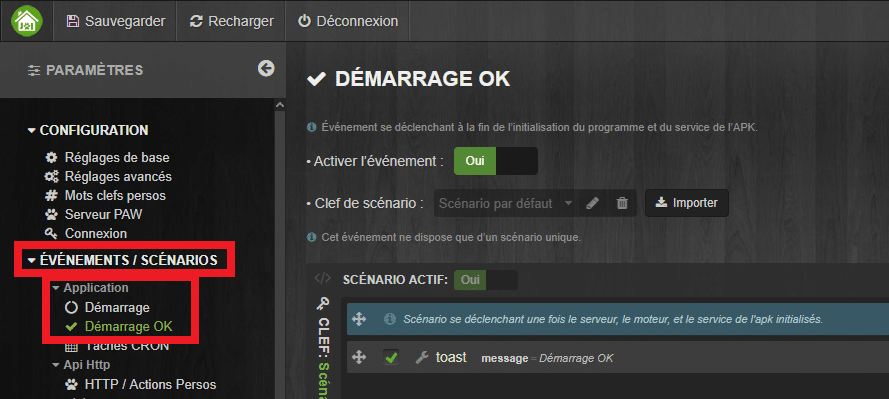
On voit qu’il y a déjà une action « Toast« , pré-configurée. Alors nous allons ajouter une autre action.
- Cliquer sur le « + » en bas à gauche puis choisir « Une action« .
- Dans la fenêtre, cliquer sur l’icone baguette magique, puis « Système » et choisir « launchApp« .

C’est là que vous pouvez maintenant choisir parmi les nombreuses actions disponibles.
- Un champ « paramètre » apparaît alors, en dessous de l’action choisie.
- Cliquer sur l’icône baguette magique, puis sélectionner l’application (Kodi).
- Vous pouvez tester l’action en cliquant sur le bouton « Exécuter« .
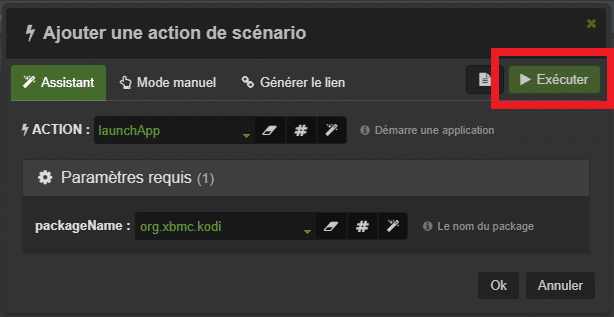
- Cliquer sur Ok pour ajouter l’action au scénario.
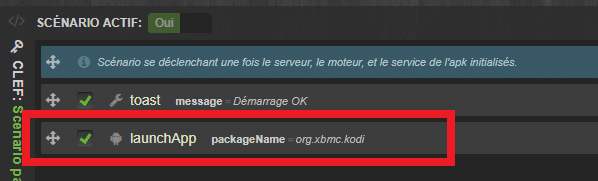
Voila pour cet exemple très simple, mais qui a pour seul but de vous montrer le principe de fonctionnement des scénarios dans JPI. Je vous invite comme toujours à vous balader dans les menus, pour découvrir les nombreuses fonctions que propose JPI.
Utilisation du Plugin JPI
INFO : Pour ce tuto j’ai utilisé la nouvelle version du plugin qui devrait sortir fin octobre 2017.
La doc officiel se trouve ici : jeedom.github.io/documentation elle sera mise à jour avec le plugin.
Le plugin s’installe normalement depuis le market, il est gratuit. Une fois installé il suffit de l’activer, il n’y a pas de dépendance à installer.
Le plugin se trouve dans Plugin / Objets connectés / JPI Plugin.
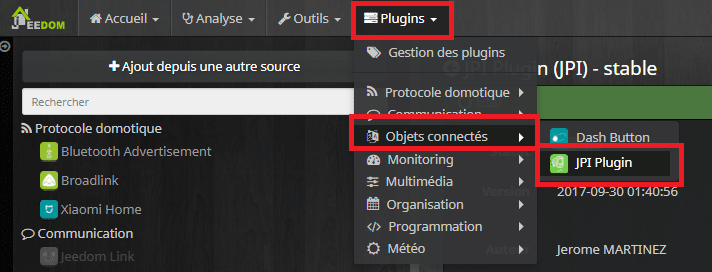
Ajouter un téléphone
- Cliquer sur Ajouter.
- Saisir un nom.
- Cocher les cases « Activer » et « Visible« .
- Choisir un objet parent.
- L’adresse IP du téléphone.
- Le port 8080, si vous ne l’avez pas changé lors de l’installation de PAW.
- Sauvegarder.
Commandes système
Les commandes système sont créés automatiquement et se trouvent dans l’onglet du même nom.
La plupart sont des commandes infos comme par exemple :
- Nombre de SMS envoyés
- Info volume media
- Niveau de la batterie
- Puissance du signal
- …
Il y a aussi des commandes actions de base qui n’ont pas besoin de paramètre particulier :
- Play
- Mute
- Reconnaissance vocale
- Stop
- …
Commandes
Des commandes plus complexes se trouvent dans l’onglet du même nom et il faudra les configurer manuellement en fonction de vos besoins, il y a un assistant pour vous y aider.
Pour créer facilement une commande, cliquer sur :
- Assistant de commande JPI
- Donner un nom à la commande, exemple SMS pour une commande d’envoi de SMS.
- Dans le champ Action chercher sendSMS.
- Dans le champ number, saisir le numéro du destinataire.
- Ne rien mettre dans les Paramètres optionnels.
- Sauvegarder.
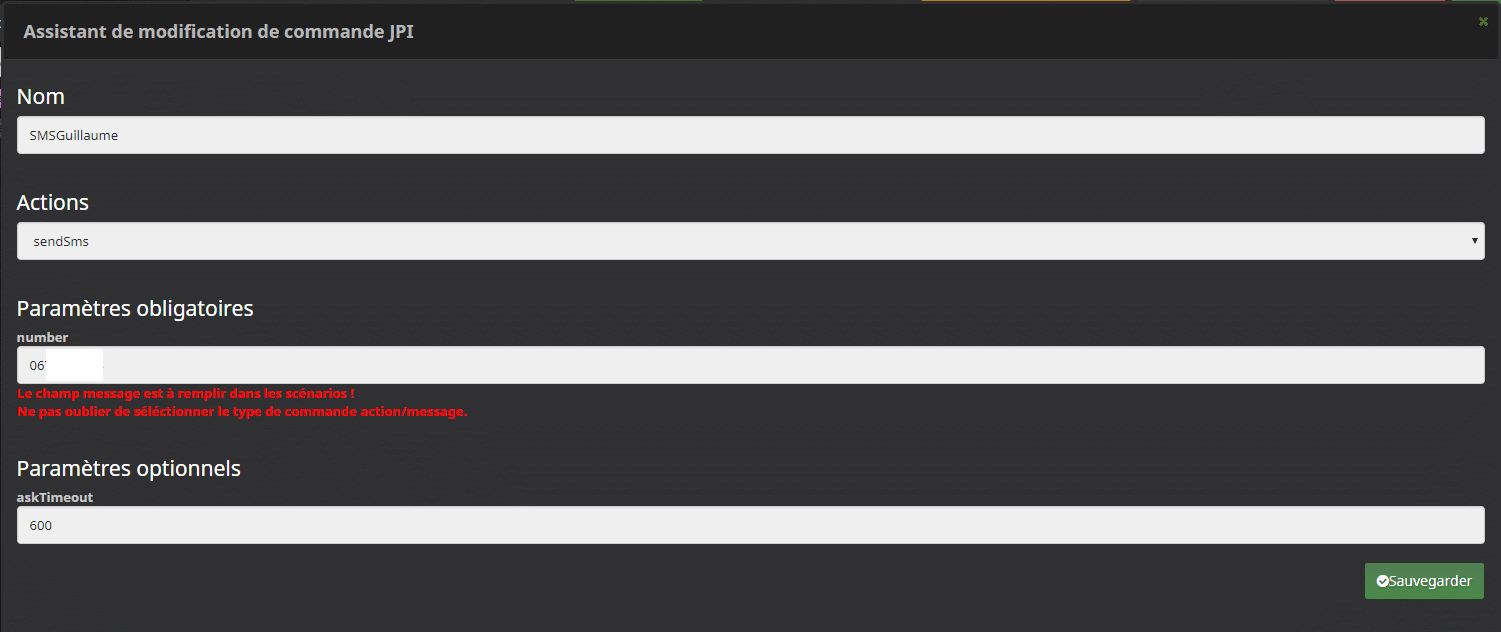
- Une fois la commande créée, il faut mettre le type de commande sur Message.
- Sauvegarder.
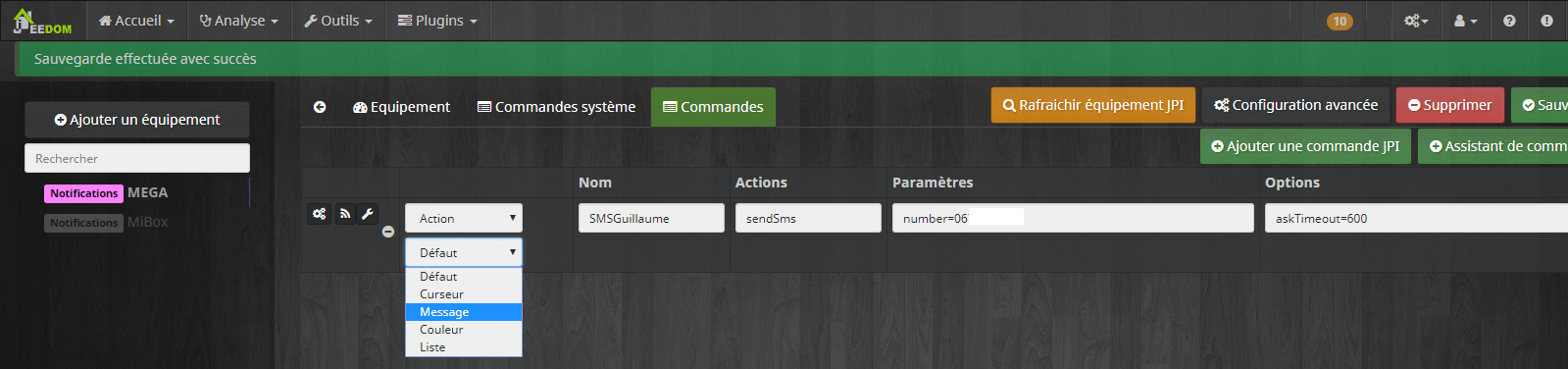
Utilisation du Plugin Script
Le plugin s’installe normalement depuis le Market, il est gratuit. Une fois installé il suffit de l’activer, il n’y a pas de dépendance à installer.
L’avantage de ce plugin, c’est qu’il est possible d’aller plus loin dans la configuration des commandes, mais il n’y a pas d’assistant. Il faut générer la commande depuis l’APK et la copier dans une commande script du plugin.
Le plugin se trouve dans Plugin / Programmation/ Script.
Ajouter une commande
- Cliquer sur Ajouter.
- Saisir un nom.
- Cocher les cases « Activer » et « Visible« .
- Choisir un objet parent.
- Aller dans l’onglet Commande.
- Cliquer sur Ajouter une commande script.
- Donner un nom à la commande, exemple SMS pour une commande d’envoi de SMS.
- Dans type Script, choisir : HTTP.
- Dans Type, choisir : « Action & Message ».
- Aller sur l’APK et se connecter.
- Aller dans « Outils« , « Exécuter action / Générer URL« .
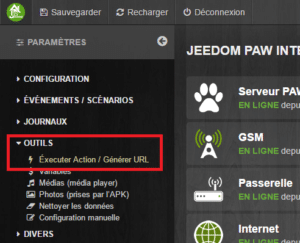
- Cliquer sur « Action » puis aller dans « Téléphonie« , « SendSms« .
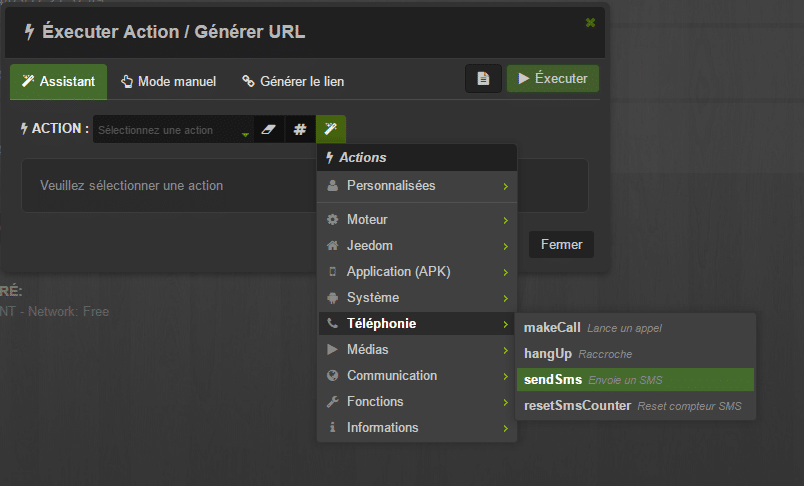
- Cliquer sur « Mots clefs« , puis aller dans « Personnalisés« , « {MY_NUMBER}« .

- Dans la partie « message » saisissez ce que vous voulez. (Salut Bob)
- Cliquer sur « Générer le lien« .
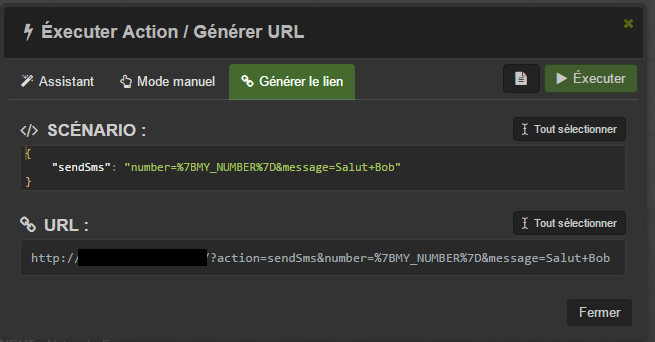
- Dans la partie « URL« , cliquer sur « Tout sélectionner » et copier le lien.
- Retourner dans Jeedom.
- Dans Requête : Coller l’URL générée dans JPI.
- Remplacer le message de test que vous aviez saisi par la variable #message#.
- Dans le champ TimeOut, il faut entrer 5 pour ne pas recevoir plusieurs fois le SMS et ne pas avoir de message d’erreur.
- Pensez à sauvegarder.
Conclusion
Voilà donc pour le principe d’utilisation de JPI via les plugins JPI et Script qui ont chacun leurs avantages et inconvénients. Il est possible d’aller encore plus loin dans son utilisation avec le Framework proposé par dJuL le développeur de l’APK, mais là, il faut vraiment des connaissances en programmation. Si cela vous intéresse, je vous laisse consulter le tuto sur le site de dJuL : http://rulistaff.free.fr/sc/doc/.
L’installation et la configuration de JPI sur un smartphone se fait assez facilement si vous suivez bien le tuto.
Le lien avec Jeedom via le plugin JPI ne pose pas trop de problème non plus et si vous voulez pousser un peu plus loin l’utilisation de JPI, le plugin Script, ou encore le Framework, sont faits pour vous, mais à condition d’avoir déjà bien compris le fonctionnement de l’application JPI.
Sachez que dJuL pour l’APK (l’application installé sur le smartphone) et Jerome84 pour le pluginJPI, sont très à l’écoute et répondent dès qu’ils le peuvent sur les forum dédié [JPI-APK android] Tel Android dedié domotique et [Plugin Tiers][Sujet Principal] JPI Plugin.
Pour finir, je me permets de vous rappeler que les développeurs travaillent sur leur temps libre pour nous proposer ce genre d’applications et plugins et que cela représente un travail énorme qui n’est pas rémunéré de la part de Jeedom. En tant que passionnés ils ont fait le choix de proposer gratuitement le fruit de leur travail dans un esprit de communauté et de partage.
Si vous voulez les remercier, les soutenir, leur payer un café, un Carambar, ou autre, vous pouvez cliquer sur leurs liens donations Paypal.
- Pour Djul il se trouve dans JPI dans le menu « DIVERS / A propos » ou vous pouvez aussi cliquer sur ce lien :
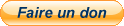
- Pour Jérome84 vous pouvez cliquer sur ce lien :
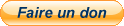
Sachez que je ne touche évidement rien sur ces dons et qu’il n’y a pas de lien commerciaux sur cet article, mon but étant simplement de mettre à l’honneur leur travail, merci à eux.

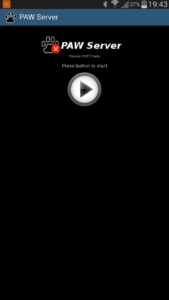

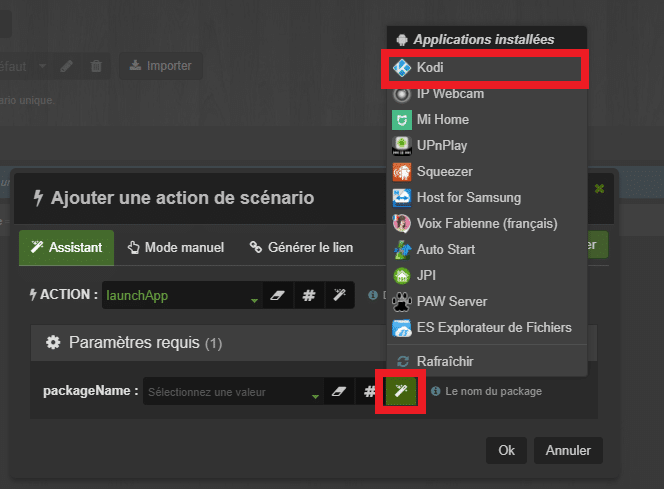
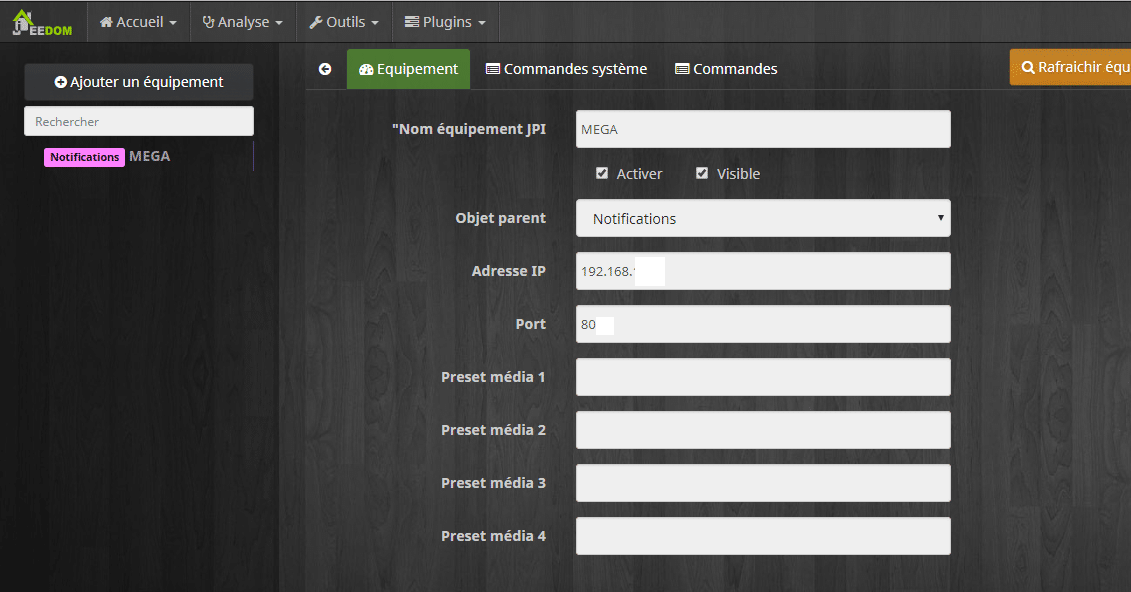
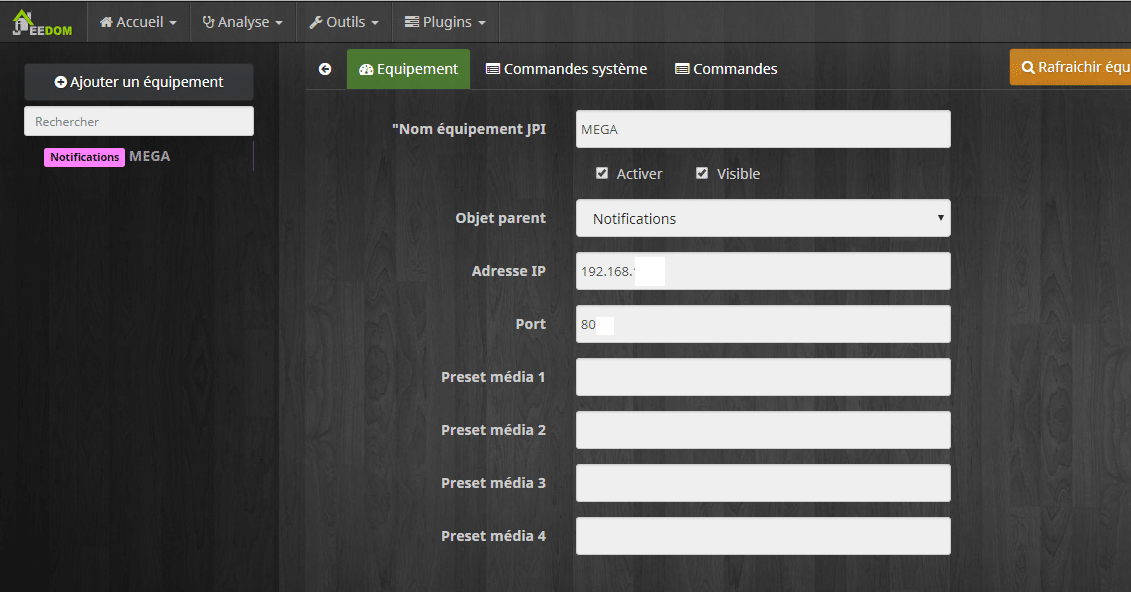
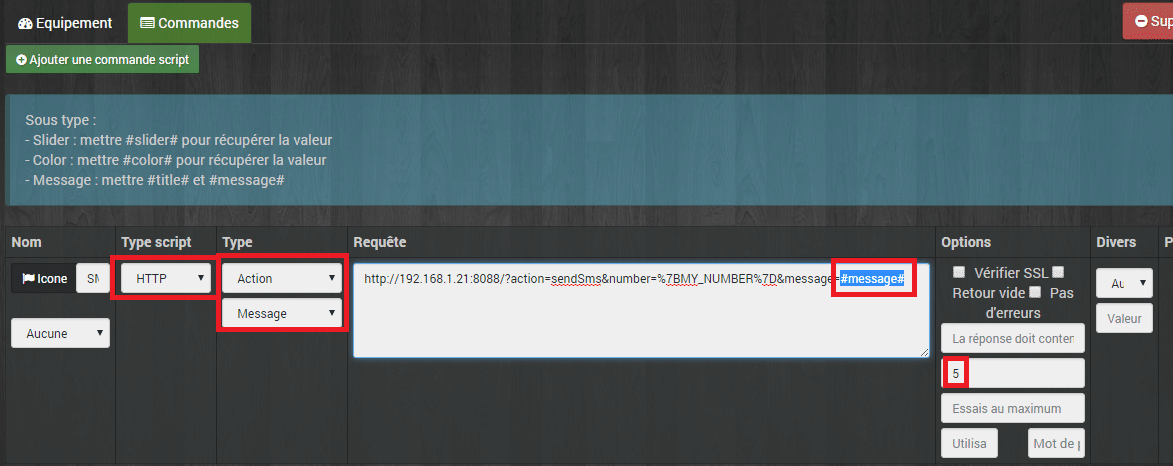
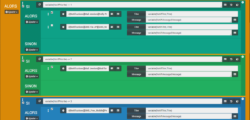

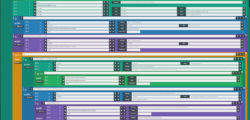
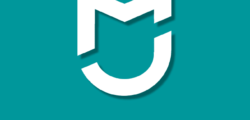
Bonjour,
Tout d’abord, bravo pour cette série de tutos, c’était vraiment indispensable pour s’y retrouver dans la nébuleuse du forum.
J’ai installé JPI et Paw android, tout fonctionne très bien ; y compris les sms. Seul le test d’envoi d’un sms vers Paw qui ne me remonte aucune réponse !
d’autre part, Je voudrai installer le TTS et là ça se complique, j’ai beau fouiller à droite ou à gauche, je ne trouve rien de complet ; surtout sur la commande à créer dans JPI sur jeedom.
Merci de ton aide
Bonjour,
Merci de lire mon blog 🙂
Seul le test d’envoi d’un sms vers Paw qui ne me remonte aucune réponse !
Tu veux dire le bouton teste de la commande ? Il faudrait plus d’informations pour pouvoir savoir d’ou vient le problème.
Je voudrai installer le TTS
Il suffit de créer un nouvelle commande TTS depuis l’assistant du plugin JPI.
Merci d’être plus précis si tu n’y arrive tjrs pas.
Bon courage pour la config.
Bonjour,
D’abort merci pour ce site plein d’infos trés intéressantes.
Je viens juste de m’interréssé a JPI pour une tablette qui sera mon centre de contrôle pour mon Jeedom.
Avant de m’attaquer au design je cherche a faire fonction correctement l’APK dessus. Apres de longues lecture ici et sur le forum jeedom c’est tout bon pour la gestion de la batterie mais je seche sur demarrer la tablette sur le design lors de la detection de mouvement. N’étant pas un pro de la programmation avez vous un tuto ou une piste pour faire cela facilement?
Bonjour,
non je n’ai pas fait de tuto sur cette fonction (que je n’utilise pas) mais il y a déjà une commande dans JPI pour afficher un design. Il faut la lancer depuis le scénario mouvement toujours dans JPI.
Bonsoir,
Super tuto merci.
J’ai juste un petit problème le serveur s’arrête chaque fois que la tablette passe en veille, auriez vous une idée pour résoudre ce problème?
Merci pour ce tuto dans lequel je me pencherai bientôt plus précisément!
N’hésitez pas si vous avez des questions.
bonjour Guillaume
je n’arrive plus à déclencher mes interactions par sms. J’ai posé la question sur le forum Jeedom.
Dans jeedom, depuis le plugin JPI j’arrive à m’envoyer des sms (« ceci est un test de message pour la commande sms »).
Dans JPI (sms entrant) , quand je lance le scénario par défaut avec mon numéro de portable, je reçois un sms sur mon portable (« Jeedom: Désolé je ne comprends pas la demande »).
Depuis mon portable quand j’envoie un sms je n’ai pas de retour. Pourtant le SMS arrive bien sur JPI.
J’ai également un message dans jeedom : » La tache plugin::cron5 n’arrive pas à finir à cause du plugin : JPI nous vous conseillons de désactiver le plugin et de contacter l’auteur »
Si je me souviens bien le problème est apparu quand j’ai voulu créer une nouvelle interaction dans jeedom.
Une idée ?
Bonjour,
Est ce que l’interaction fonctionne depuis le testeur d’interaction dans Jeedom ?
Est ce que c’est le cas sur toutes les interactions ou juste sur la nouvelle ?
J’ai fais un test et chez moi ça fonctionne donc ce n’est pas lié directement au plugin.
Est ce que tu as relancé le plugin voir Jeedom ?
Il faut y aller petit a petit pour trouver d’ou vient le problème.
Oui les interactions fonctionnent depuis le testeur dans Jeedom.
Concernant les sms, ils arrivent bien dans JPI (le compteur s’incrémente).
C’est comme si mon numéro n’était pas autorisé comme numéro entrant. Pourtant c’est le cas.
J’ai réinstallé le plugin sur jeedom. Cela ne change rien.
Guillaume, j’ai oublié de te dire que mon plugin alarme dans Jeedom utilise la commande sendsms de jpi et cela fonctionne. Quand j’enclenche l’alarme depuis le clavier zipato, je reçois bien mes sms. C’est vraiment lorsque j’envoie un sms depuis mon portable que rien ne se passe…