Aujourd’hui je vais vous parler de la box TV Mi-Box de Xiaomi qui est une Android TV 4K.
C’est ni un test, ni une présentation technique que je souhaite vous proposer, mais plutôt, vous montrer comment intégrer cette Android TV box dans Jeedom avec JPI qui n’est pas seulement destiné aux smartphones.
Si vous ne connaissez pas encore JPI je vous invite à lire l’article Jeedom – Jeedom Paw Interface (JPI) APK et Plugin.
Je vous passe les caractéristiques pas très parlantes que vous aurez surement déjà vues sur beaucoup de blogs, ou même simplement sur la description de la Mi-Box, afin de se concentrer plutôt sur l’intégration dans Jeedom.
Avant cela, on va quand même faire le déballage, histoire de savoir ce que vous allez recevoir, l‘installation, histoire de savoir ou vous mettez les pieds et la configuration de base histoire que tout fonctionne correctement avant de passer dans le vif du sujet, Jeedom.
Cette Mi-Box est disponible chez Gearbest à moins de 60, sans compter les promos quotidiennes, ou chez Amazon au alentour des 100 € en livraison gratuite.
Attention ! il existe plusieurs modèles sous le nom de Mi-Box, je vous suggère fortement de passer par les liens de l’article pour ne pas avoir de mauvaises surprises.
Déballage
Xiaomi nous a habitué à des emballages plus classe et très plus sobre. Là, on est plus sur une boite que l’on pourrait trouver sur des marques entrée de gamme, mais bon, ce n’est pas le plus important.

La version testée est livrée avec une prise Europe, donc, pas besoin d’adaptateur secteur.
Pensez bien à passer par les liens de l’article pour commander la version Xiaomi Mi TV Box – Version International Officiel – Prise EU, car il y a plusieurs modèles, dont certains ne sont destinés qu’à la chine. 
Un câble HDMI est fourni. Il ne fait qu’un mètre de long, ce qui pourrait être court pour certaines installations.
Les piles ne sont pas fournies il faudra donc penser à commander des LR03-AAA.
Niveau connexion, rien de bien compliqué, on retrouve :
- La prise secteur pour brancher l’alimentation fournie.
- Le port USB que l’on n’utilisera pas pour le moment, mais qui permet de brancher une clé USB, ou un clavier et une souris.
- Le port HDMI pour le relier à votre TV, ou un ampli Home Cinéma.
- Une sortie audio Jack 3,5.
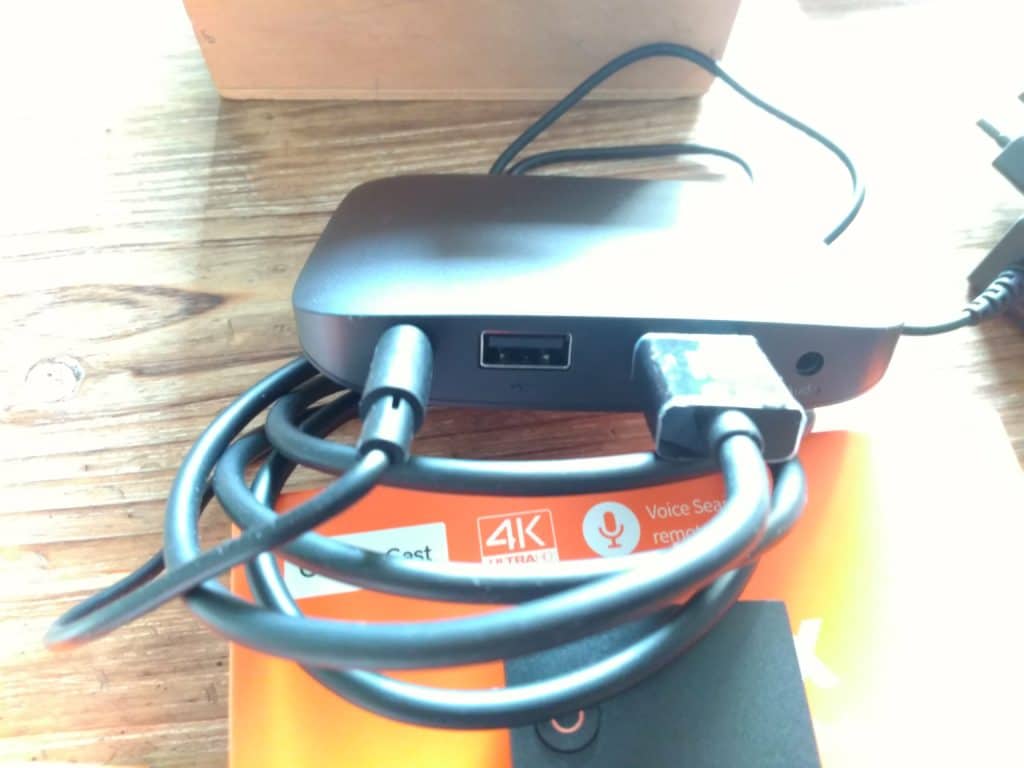
Installation
Une fois branchée, vous allez être guidé pas à pas par l’interface d’installation, en Français, avec des dessins très simples à comprendre.
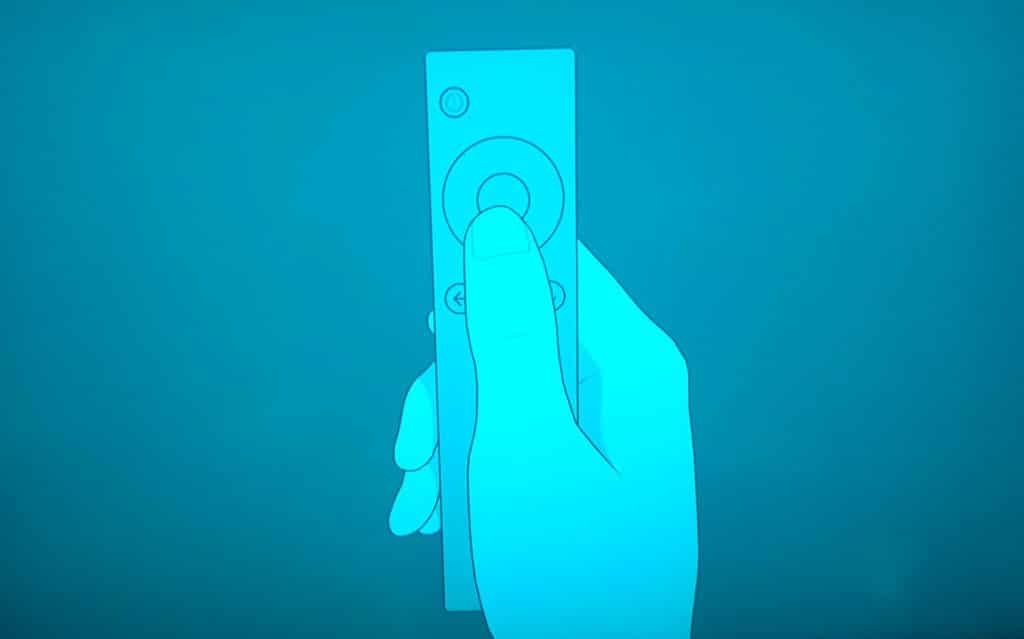

Une fois la télécommande associée, vous devez choisir la langue de l’interface.

Si vous avez un téléphone Android, l’installation sera grandement facilitée. Sinon, il faudra faire des réglages et saisir vos identifiants manuellement.
Voila les différentes étapes de configuration : 
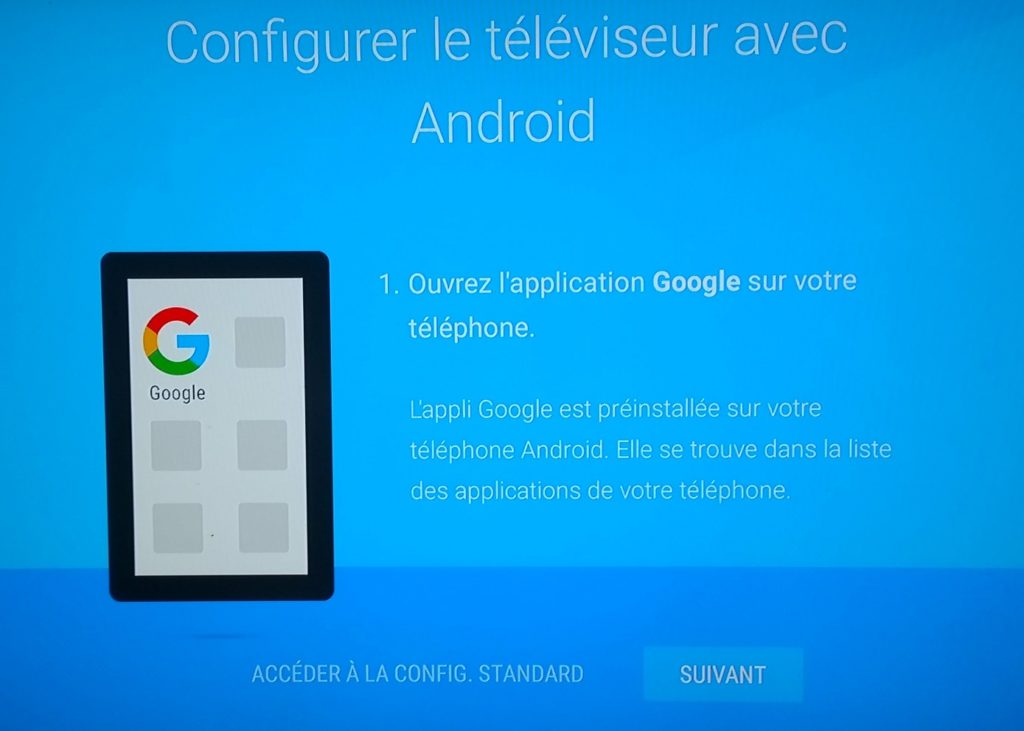
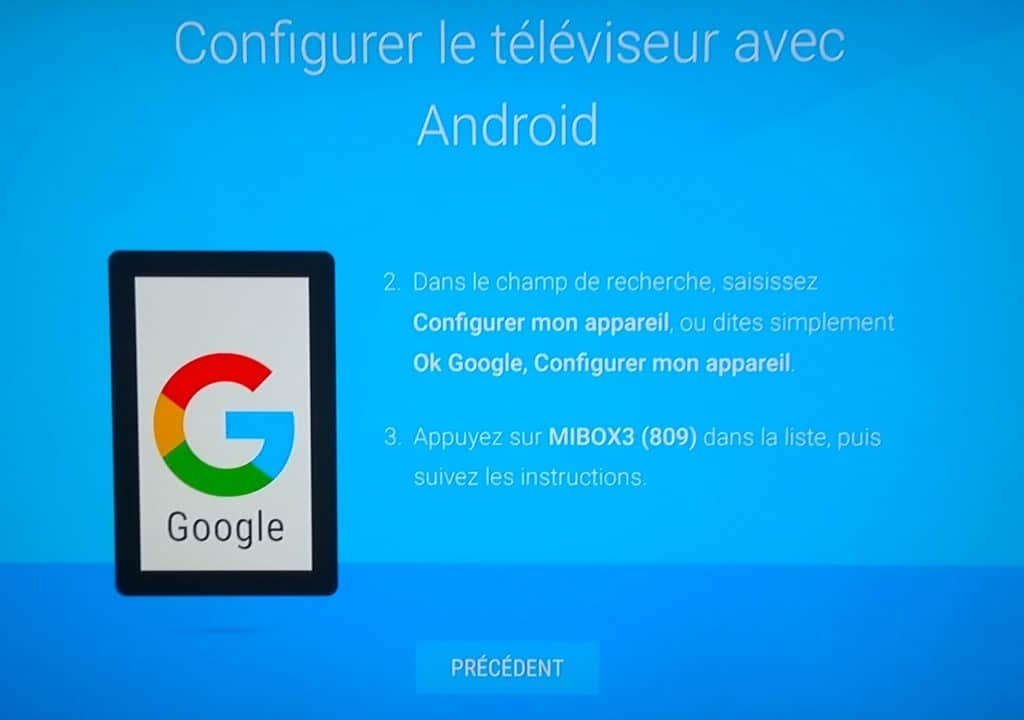
Là, on passe sur le smartphone Android.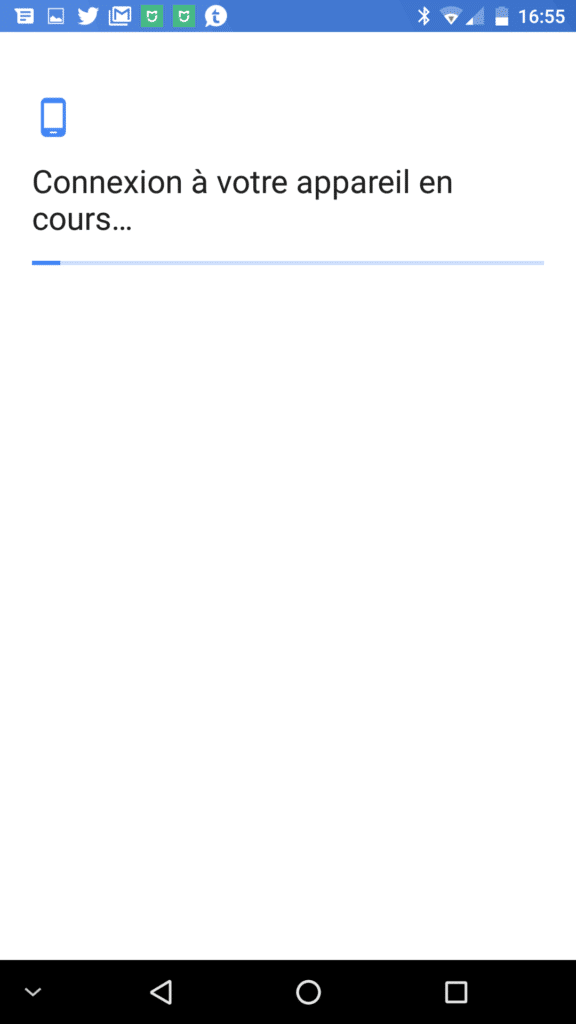
Sur l’écran de la TV, les étapes avancent en même temps.
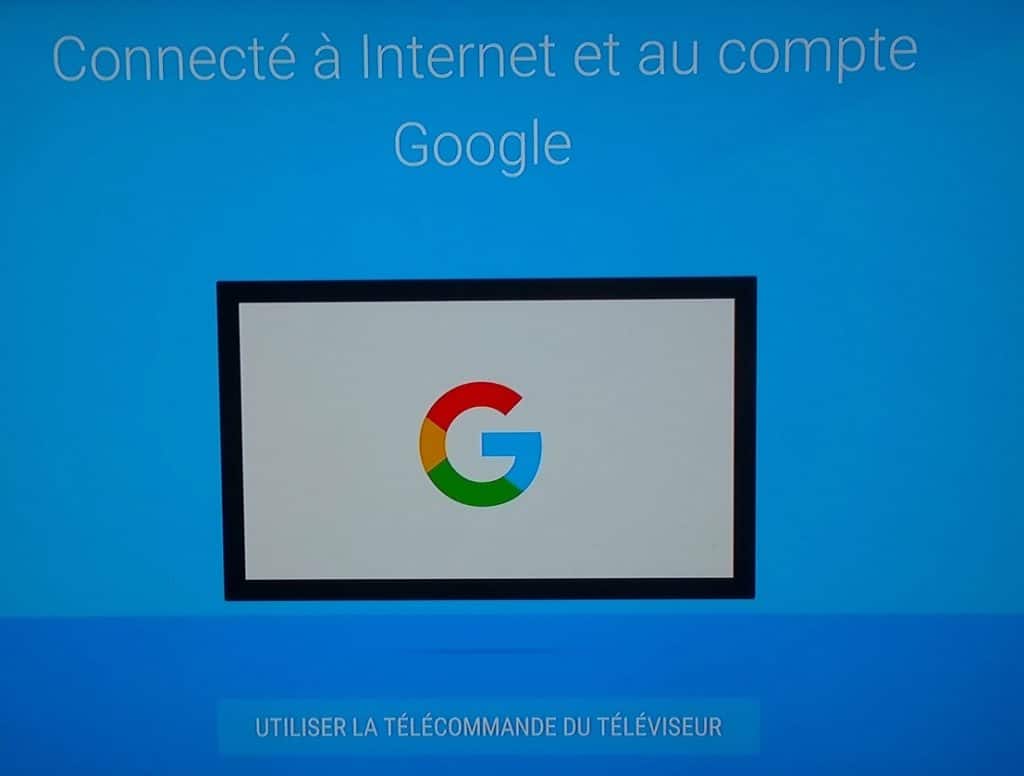
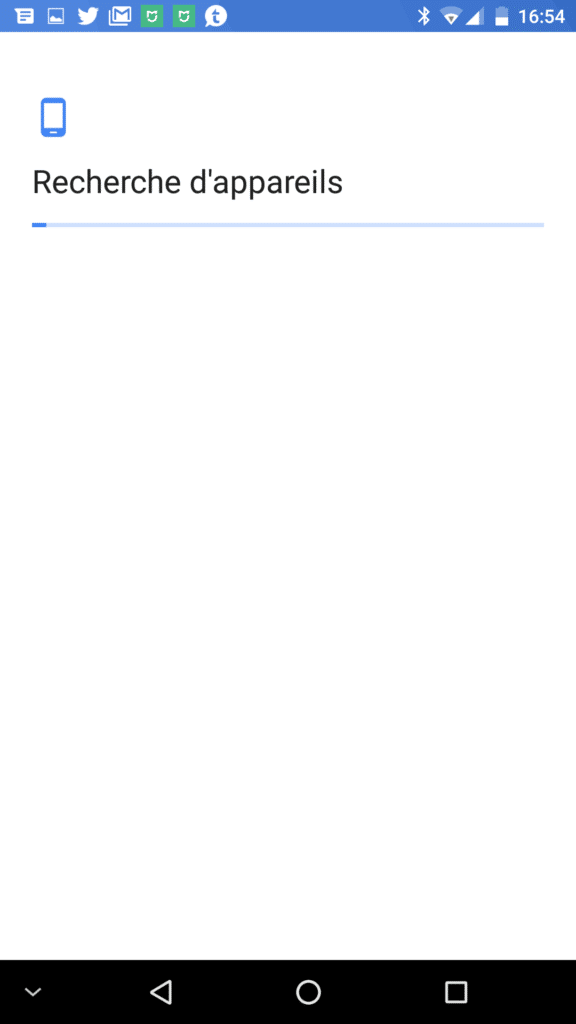
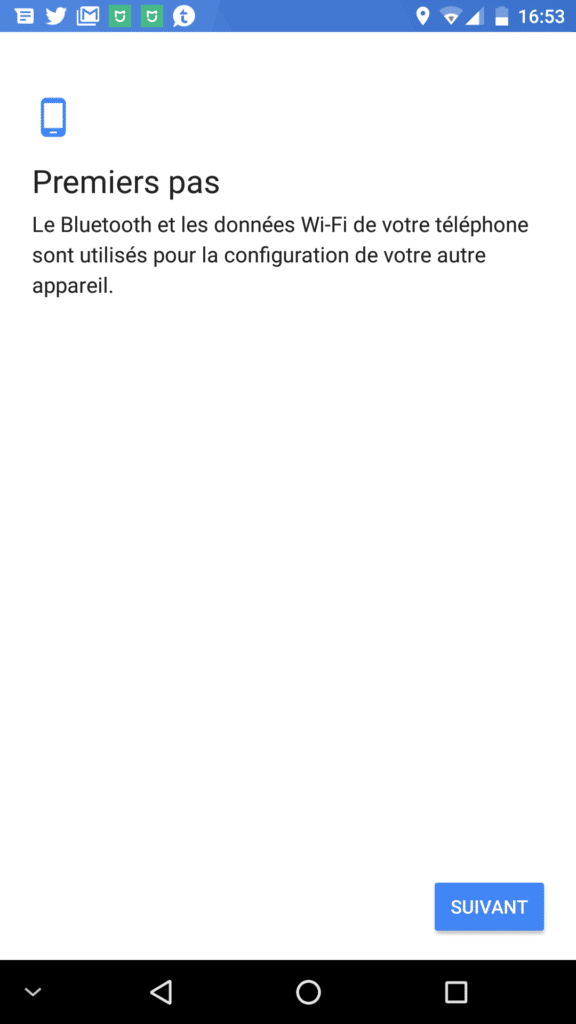
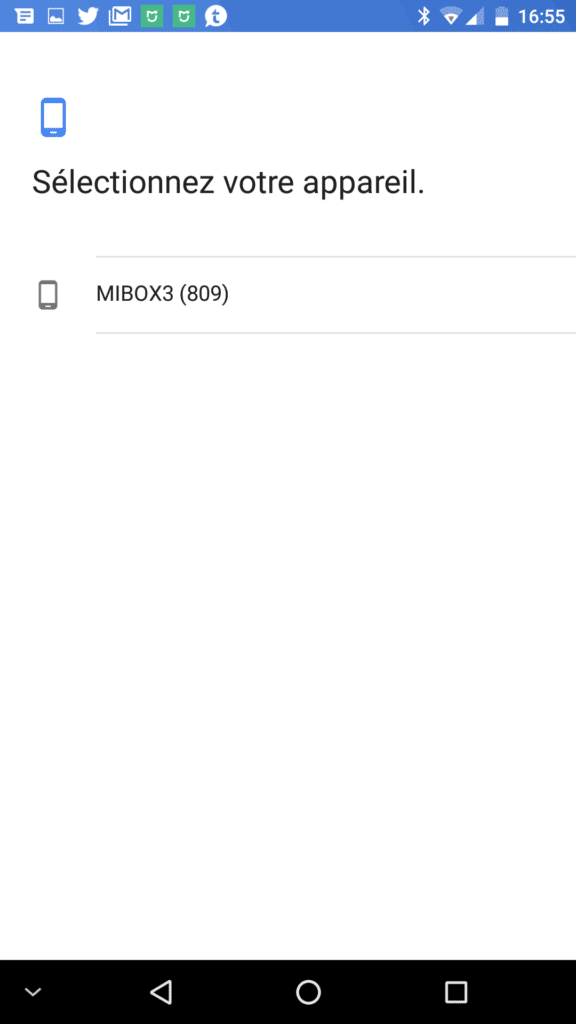
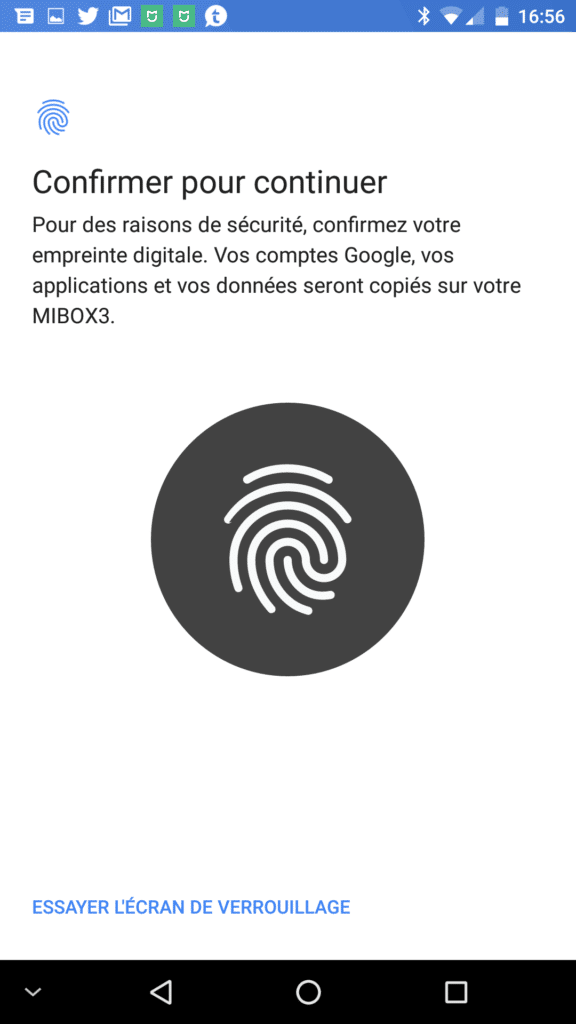 Configurez le wifi depuis votre smartphone, pour que la box se connecte au wifi.
Configurez le wifi depuis votre smartphone, pour que la box se connecte au wifi.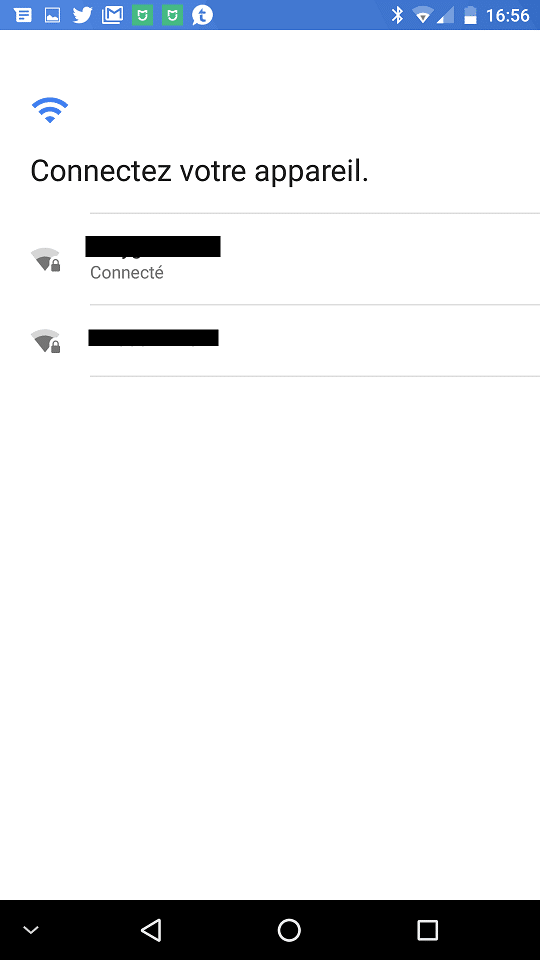

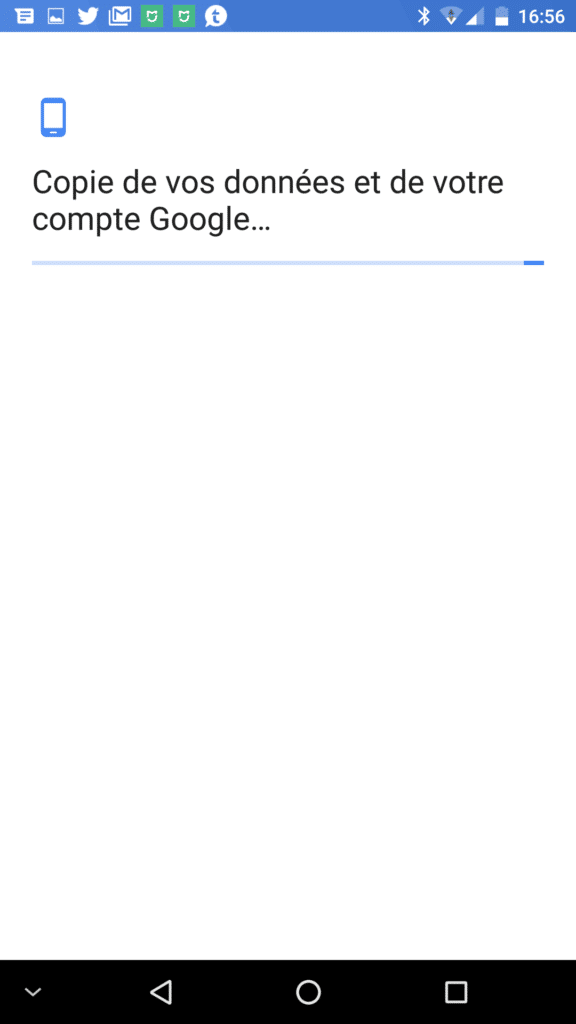
La configuration est terminée.
Dans la foulée, vous pouvez installer l’application télécommande Android sur votre smartphone, pour contrôler la box. (facultatif)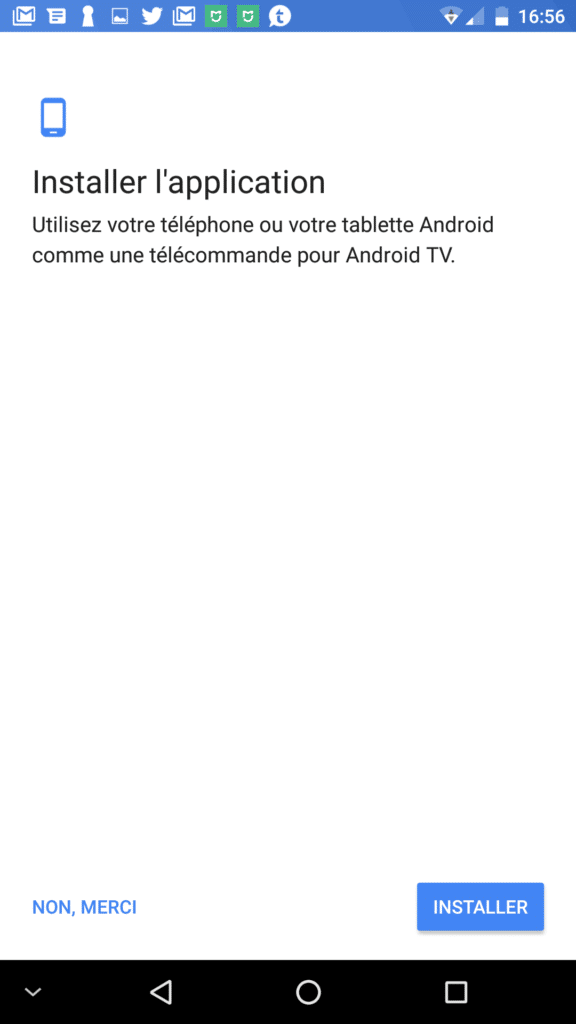
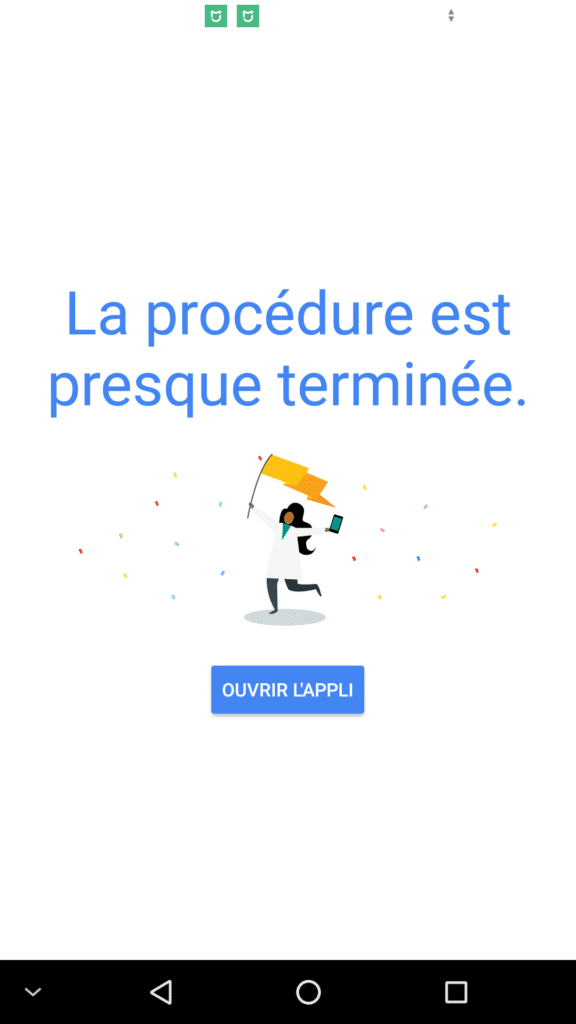 Une fois l’installation terminée, il faut évidement accepter les conditions d’utilisation Google, en cliquant sur « ACCEPTER » avec la télécommande.
Une fois l’installation terminée, il faut évidement accepter les conditions d’utilisation Google, en cliquant sur « ACCEPTER » avec la télécommande.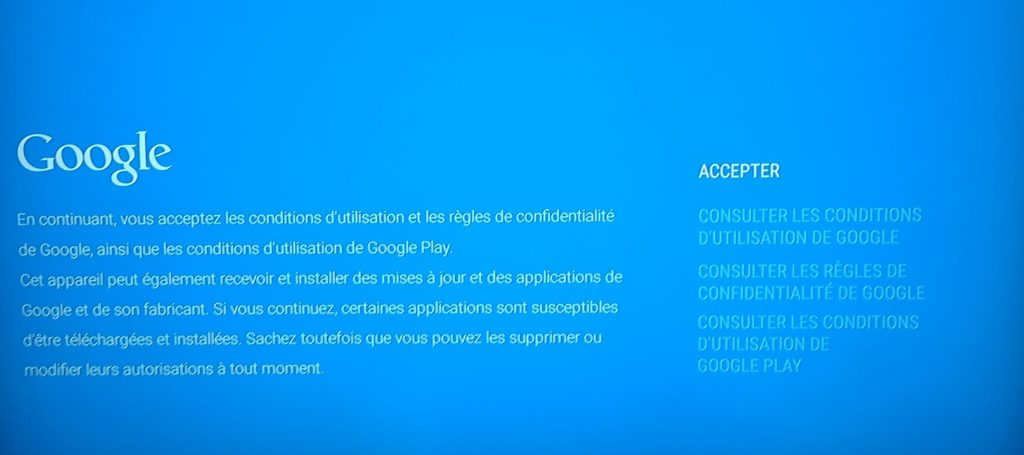
Comme toujours, je vous conseille fortement de faire une mise à jour de la box TV, pour être certains d’avoir un fonctionnement optimum.
- Paramètres > A propos > Mise à niveau du système.
Accéder au disque dur de la Mi-Box TV Xiaomi depuis un ordinateur
La première application que l’on va installer n’est pas directement lié à JPI, mais elle va nous permettre de copier des fichiers et d’accéder au disque dur de la Mibox depuis un ordinateur, car il n’y a pas de navigateur internet sur les box Android TV.
Pour accéder au disque dur de la box Android, on va utiliser ES Explorer qui est disponible sur le Google store Android TV, directement depuis la Mi-Box.
- Ouvrir : Google Store.
- Taper, ou dire, en appuyant sur le micro de la télécommande : ES Explorer.
- Cliquer sur « Installer« .
Vous pouvez aussi installer l’application sur votre Mi-Box TV, en passant par votre ordinateur :
- Cliquer sur ce lien pour accéder au google Store : ES EXPLORER.
- Cliquer sur « Installer« .
- Choisir « Xiaomi MIBOX3 No carrier » dans le liste.
- Cliquer sur « Installer« .
- Quelques instant plus tard, l’application est disponible sur votre Mi-Box TV.
- Ouvrir l’application.
- Aller sur « Affichage sur le PC« .

- Cliquer sur « Démarrer« .
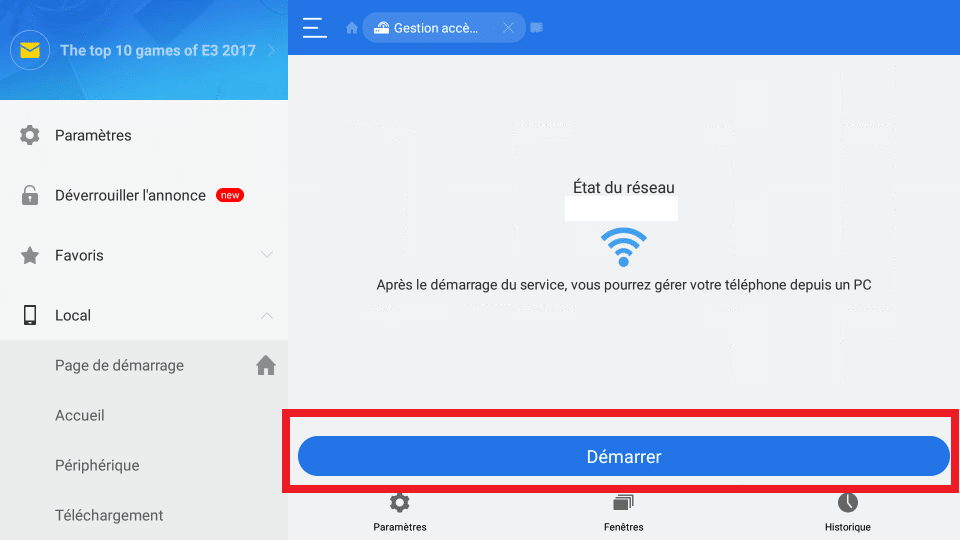
- Votre Mi-Box TV est désormais un serveur FTP. Il ne vous reste plus qu’à vous connecter depuis votre PC, avec l’adresse et le port affichés à l’écran.
- Attention le port FTP n’est pas « 21 » mais « 3721« .
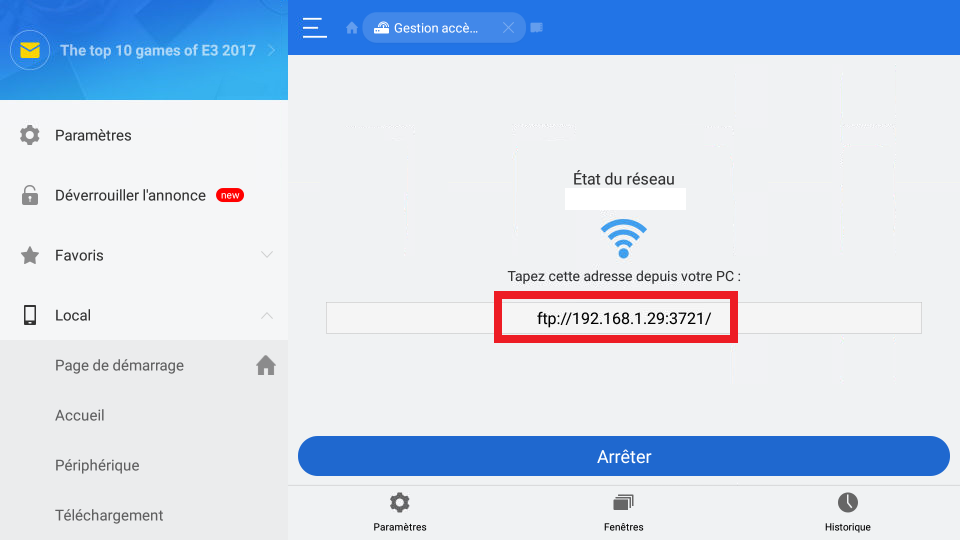
- Vous pouvez utiliser n’importe quel logiciel FTP, comme FileZila, ou le logiciel WinSCP que nous avons déjà utilisé pour accéder au Raspberry PI. Pas besoin de nom d’utilisateur ni de mot de passe.
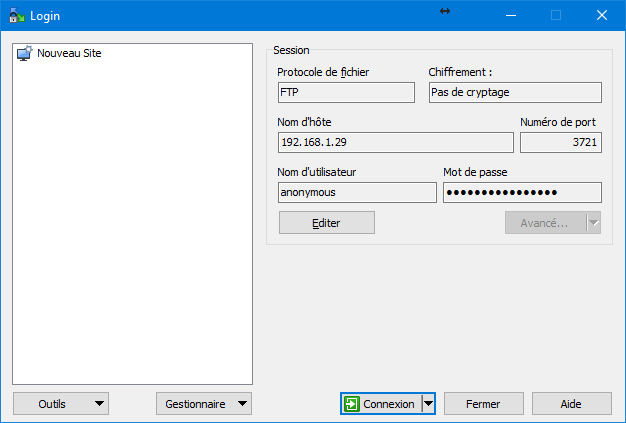
Es Explorer permet aussi d’accéder au disque dur de votre PC depuis la Mi-Box TV, mais il est beaucoup plus simple de faire l’inverse.
Sachez que Es Explorer à été mis à jour et que maintenant, la navigation via la télécommande n’est pas des plus aisée. Mais ça reste toujours un bon moyen de gérer les fichiers sur une box Android. Rien ne vous empêche d’utiliser un autre gestionnaire de fichier.
Installation de JPI sur Xiaomi Mi-Box TV
Si ce n’est pas déjà fait, je vous invite à lire l‘article dédié à JPI qui vous explique comment l’installer et le configurer sur un smartphone, avant de vous lancer dans l’installation sur une Box Android TV.
L’utilisation de JPI sur une box Android TV est un peu différente, car il n’y a pas de navigateur internet. C’est pour cela que nous avons installé Es Explorer, afin de copier les fichiers nécessaires à son installation.
Pour tout vous dire, il est possible d’installer Google Chrome, mais vous aurez besoin de brancher un clavier et une souris pour pouvoir en profiter pleinement, car la télécommande ne permet pas de cliquer sur les pages. Pour l’installer, cliquer sur le micro de la télécommande et dites « Ouvrir Chrome », vous allez être redirigé vers le Google Store et l’installer.
JPI va nous permettre d’ajouter plusieurs fonctions liées à Jeedom, comme par exemple le :
- TTS (Text To Speech) : Diffuser des notifications vocales.
- Toast : Afficher des messages à l’écran.
- Volumes : Contrôler les volumes (niveau, mute…).
- Gestion de fichiers : Lire des fichiers audios enregistrés dans la Mi-Box.
- Commande vocal : Lancer des actions sur Jeedom avec la voix, le micro étant dans la télécommande.
- Lancer, ou arrêter, une application, récupérer des informations système (puissance wifi, mémoire, CPU…), etc..
Depuis votre PC
- Télécharger l’APK disponible sur le site de dJuL : http://rulistaff.free.fr/JPI/getJPI/
- Copier le fichier sur la Mi-Box, via WinSCP, dans le répertoire Download, par exemple.
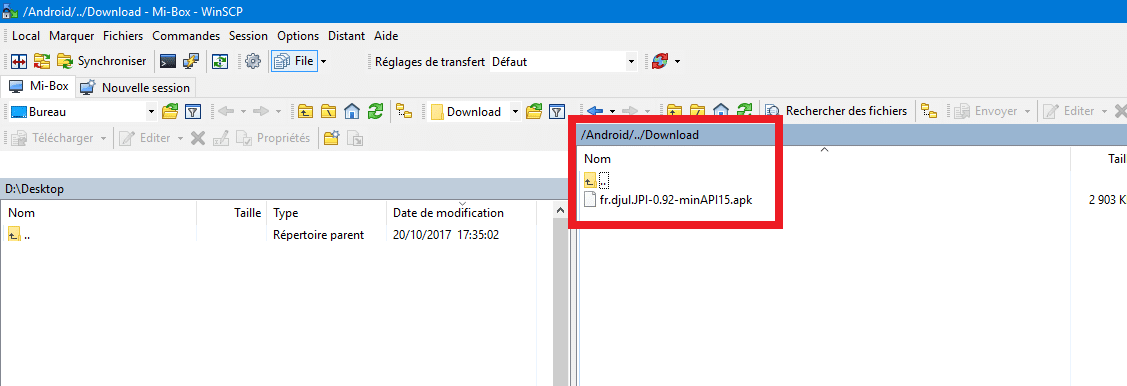
Depuis la Mi Box TV
- Ouvrir ES Explorer.
- Chercher « Téléchargement » dans la partie de gauche et cliquer sur « fr.djul.JPI…apk » dans la partie de droite.
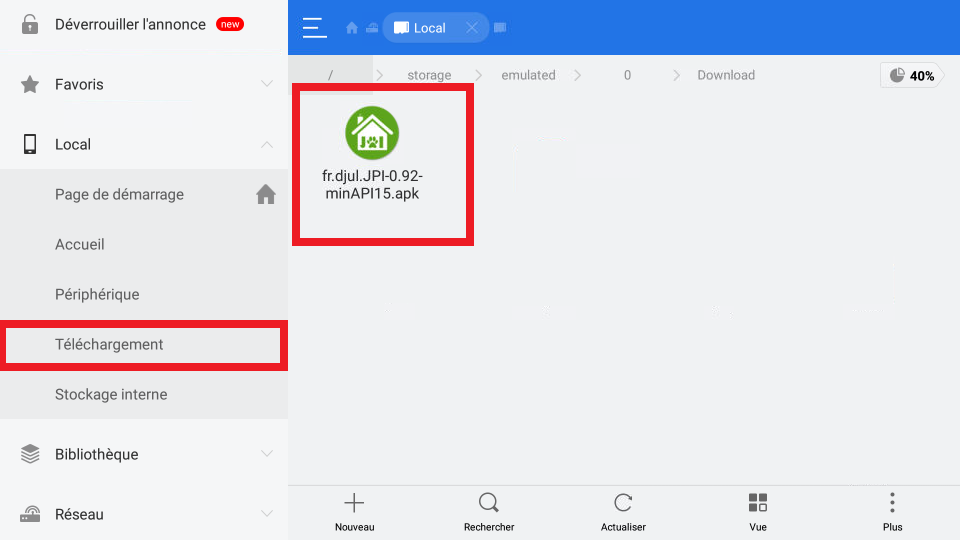
- Cliquer sur « Installer » sur les 2 prochaines fenêtres.
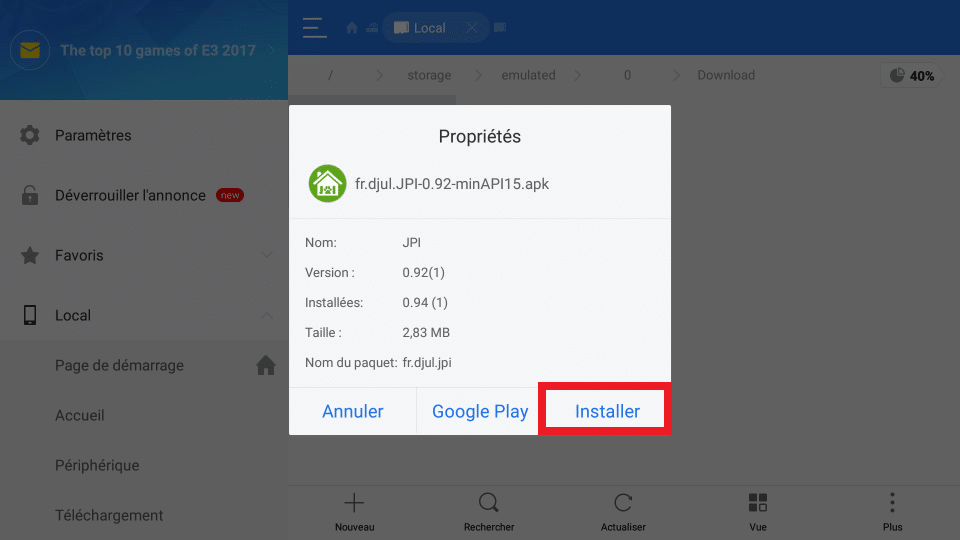
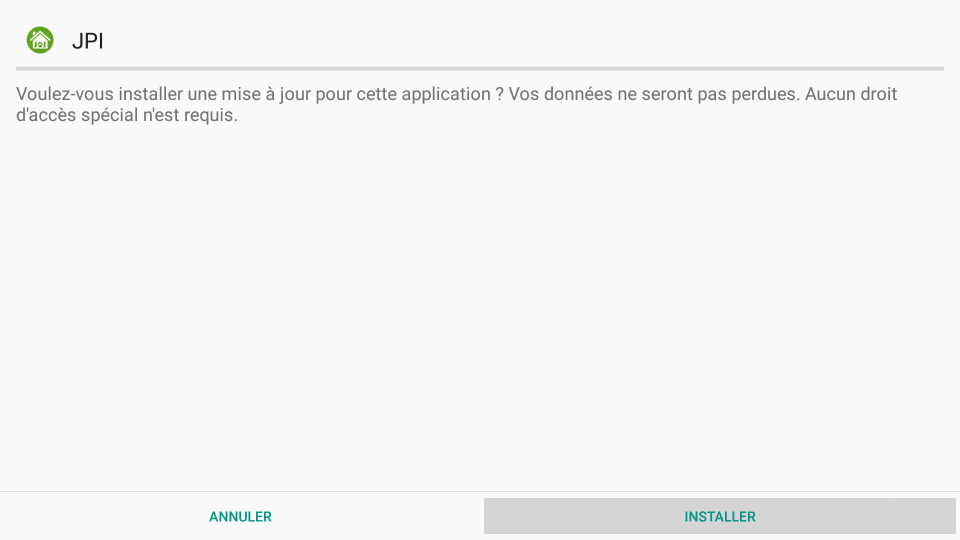
- A la fin de l’installation, cliquer sur « Ouvrir« .
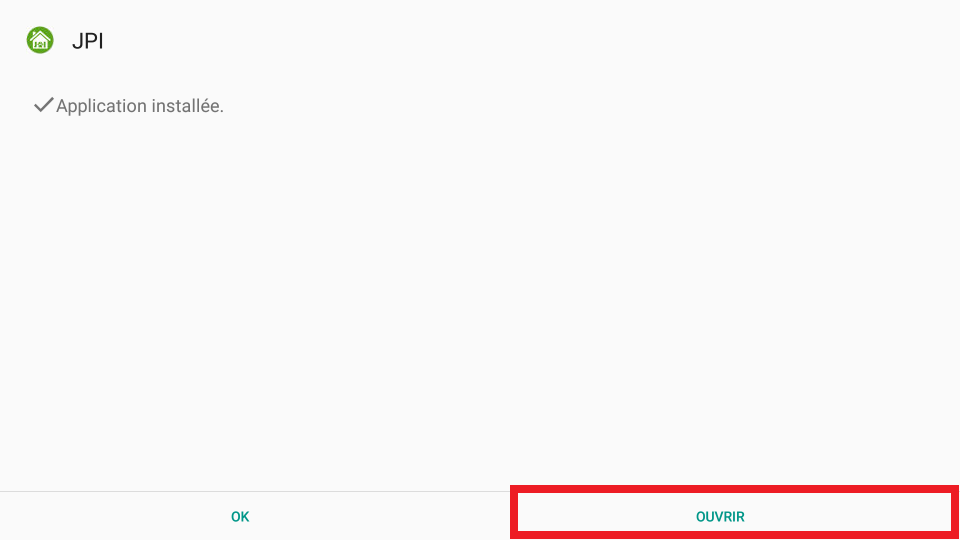
- L’installation de PAW Server vous sera demandée, cliquer sur OK.
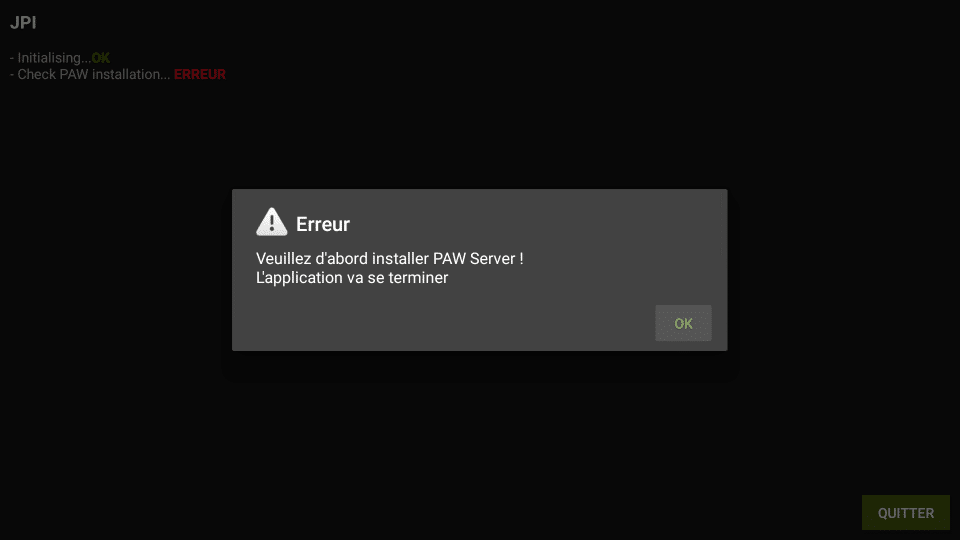
- Vous allez être redirigé vers le Google Store et cliquer sur « Installer« .

- Si vous ne pouvez pas installer PAW il faudra le télécharger depuis votre ordinateur : paw-server-for-android
- Une fois PAW Server installé, il faut relancer JPI. Comme ce n’est pas une application officielle de Google, il n’est pas présent dans les applications de la page principale. Il faut donc aller dans :
- Il y a plusieurs autorisations à accepter, en cliquant sur « Autoriser« , pour pouvoir utiliser JPI.

- Il faut ensuite valider les différents messages qui s’affichent à l’écran, mise à jour, lancement de Paw, etc…
Pour la configuration, je vous renvoie vers l’article Jeedom Paw Interface (JPI) APK et Plugin, car à partir de maintenant, vous pouvez utiliser JPI comme sur un smartphone sans carte SIM, donc plutôt comme une tablette.
Reconnaissance vocale
Vous pouvez configurer la reconnaissance vocale sur la MiBox et utiliser le micro de la télécommande, pour donner des ordres à Jeedom.
Mode reconnaissance vocal avancé
Le plus sympa c’est d’activer la reconnaissance vocale avancée, car il vous suffit de définir un mot clé, exemple JARVIS, et dès que JPI le détecte, il vous demande l’action à effectuer.
- Exemple :
- Vous : Jarvis
- Mibox : Que puis-je faire ?
- Vous : Allume la lumière du salon.
- MiBox : La lumière du salon est allumée.
Le problème, c’est que cette option n’est pas compatible avec la commande vocale Google et donc, lorsque vous allez cliquer sur le micro de la télécommande, vous ne pourrez plus faire de recherche vocale.
Il est assez facile de se passer de cette option et d’utiliser le clavier virtuel pour faire des recherches, mais le second problème, c’est que la télécommande bluetooth a tendance à se bloquer. Même si on n’utilise pas la commande vocale, la télécommande ne répond plus…
Chose étrange, l’application télécommande n’est pas impactée par ce problème et il est toujours possible de l’utiliser.
Personnellement, je ne vois pas le lien entre le bluetooth de la télécommande et la commande vocale ? je n’ai pas posé la question à dJuL, le développeur de JPI, car c’est un cas particulier qui est lié aux box Android.
Pour finir, cette option n’est pas vraiment compatible avec une utilisation multimédia, car la commande provoque des variations du volume sonore.
Je pense pouvoir le faire fonctionner correctement, mais avec pas mal de réglages. Je mettrai à jour cet article dès que j’aurai solutionné le problème.
Mode reconnaissance vocal manuel
Pour utiliser la commande vocale sans les problèmes vu précédemment, il est possible de lancer la commande vocale manuellement, depuis un interrupteur physique ou virtuel.
Depuis le plugin JPI, il y a une commande appelée « Reconnaissance Vocale » qui déclenche le processus comme le ferait un mot clé, par exemple « Jarvis ».
![]() Vous pouvez l’essayer en cliquant sur le bouton « Tester« . La Mi-Box devrait vous demander : « Que puis-je faire pour vous ?« .
Vous pouvez l’essayer en cliquant sur le bouton « Tester« . La Mi-Box devrait vous demander : « Que puis-je faire pour vous ?« .
C’est vrai que c’est moins sympa que la détection automatique, mais c’est une alternative au problème de télécommande.
Installation de KODI sur Xiaomi Mi-Box TV
Il existe une version de Kodi pour Android TV. Donc, pour l’installer, il suffit d’aller dans le Google Store de votre Mi-Box.
- Ouvrir : Google Store.
- Taper ou dire en appuyant sur le micro de la télécommande : KODI.
- Cliquer sur installer.
Vous pouvez aussi installer Kodi sur votre Mi-Box TV en passant par votre ordinateur :
- Cliquer sur ce lien pour accéder au google Store : Kodi.
- Cliquer sur « Installer« .
- Choisir « Xiaomi MIBOX3 No carrier » dans le liste.
- Cliquer sur « Installer« .
Si vous souhaitez installer KODI sur une box Android plus ancienne, je vous invite à lire cet article : Multiroom Audio-Vidéo – Installations clients Vidéos (Kodi)
Copie du fichier advancedsettings.xml sur Xiaomi Mi-Box TV
Si vous utilisez KODI avec une base de données partagée, il faudra copier le fichier advancedsettings.xml dans le répertoire userdata qui se trouve dans :
- Android/data/org.xbmc.kodi/files/.kodi/userdata/.
Pour copier le fichier, vous pouvez utiliser la même technique que pour JPI avec ES Explorer et WinSCP.
Contrôler Kodi depuis Jeedom
Pour démarrer KODI sur la Mi-Box TV, on va utiliser la commande « LaunchApp » depuis le plugin JPI, ou depuis le plugin Script.
1) Plugin JPI :
- Aller dans l’onglet « Commandes« .
- Cliquer sur « Assistant de commande JPI« .
- Nommer la commande exemple : »KODI« .
- Dans « Action » choisir « launchApp« .
- Dans « packageName » choisir « Kodi« .
- Sauvegarder.
2) Plugin Script :
- Aller dans l’onglet « Commandes« .
- Cliquer sur « Ajouter une commande Script« .
- Nommer la commande, exemple : »KODI« .
- Dans « Type Script« , choisir « HTTP« .
- Dans « Type« , choisir « Action« .
- Dans « Requête », saisir « http://[IP_DE_JPI]:[PORT_DE_JPI]/?action=launchApp&packageName=org.xbmc.kodi ».
- Sauvegarder.
Maintenant, vous pouvez démarrer Kodi depuis un Jeedom, comme n’importe quelle commande (Scénario, Virtuel…).
Le contrôle via JPI s’arrête là. Si vous voulez contrôler totalement Kodi depuis Jeedom, il vous faudra installer le plugin (4€) nommé Kodi, développé par ??? Sarakha63 !
La doc officielle est là : https://jeedom.github.io/documentation/plugins/kodi/fr_FR/index.html.
Le forum Jeedom est là : https://www.jeedom.com/forum/viewtopic.php?f=28&t=5988.
Il y aura bientôt un article complet, détaillant l’installation et la configuration du plugin côté Jeedom et Kodi.
Conclusion
Voila pour ce petit tour d’horizon de la Xiaomi Mi TV Box.
Je reviendrais surement dans de prochains articles, sur les différentes possibilités qu’offre cette box Android TV qui défie toute concurrence niveau tarif et qui est une des plus performantes, aussi bien côté matériel que logiciel, car il n’y a pas de restrictions pour l’Europe, si vous choisissez bien le modèle suivant : Xiaomi Mi TV Box – Version International Officiel – Prise EU.
N’hésitez pas à faire un tour sur ma page bons plans, car il y a souvent la Mi-Box TV Xiaomi en promo et si vous avez des questions, des retours d’expérience, n’hésitez pas à laisser un commentaire.
[elementor-template id= »13578″]


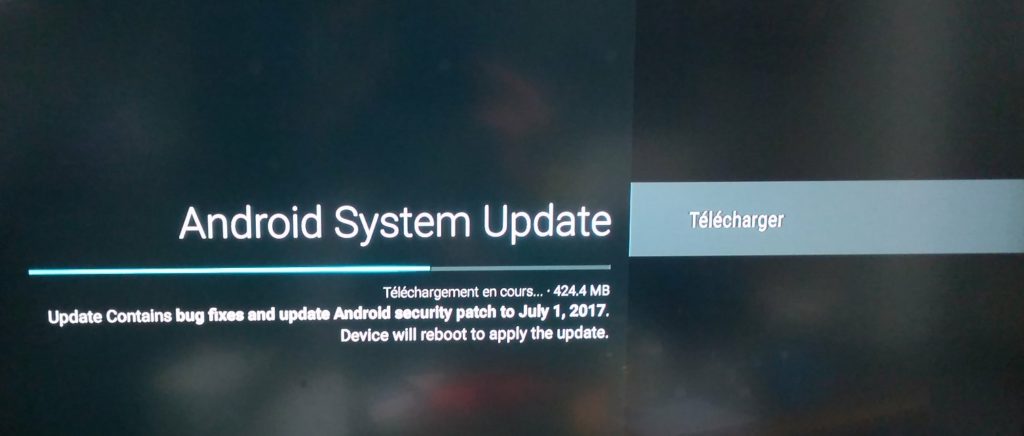
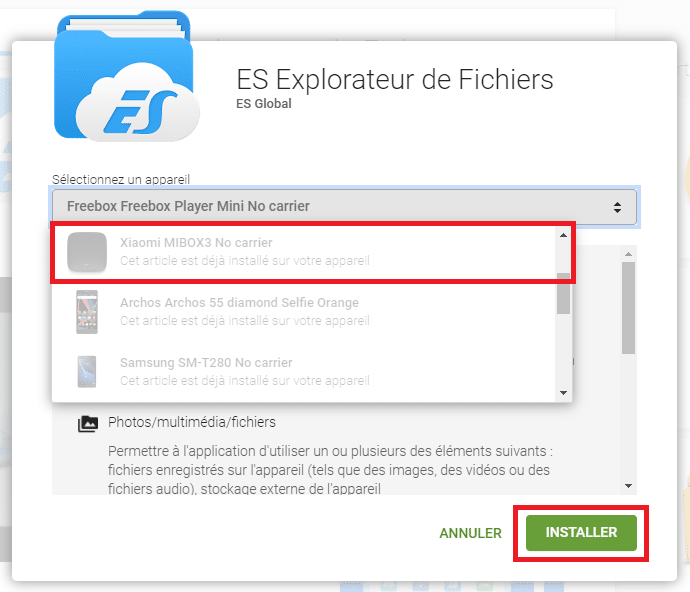

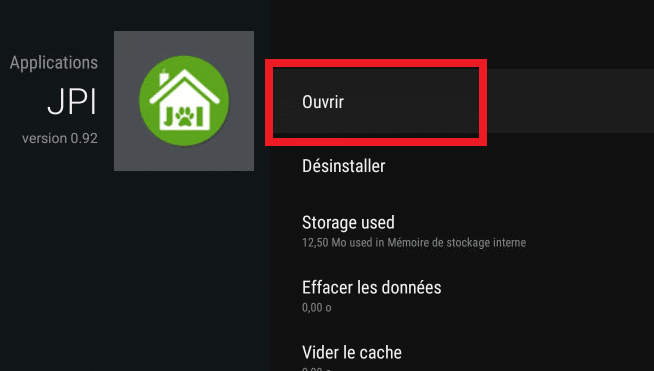




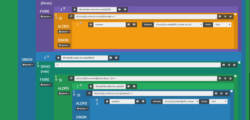

Super article.
Dis moi tu penses qu’on peut brancher un dongle 4g dessus pour utiliser JPI à fond ?
Bonjour,
Je ne sais pas si Android TV peut gérer les SMS et si on peut trouver les drivers pour les clé mais a essayer, si j’avais une clé 3/4G 🙂
Excellent article ! Merci Guillaume.
Est-ce qu’il possible d’utiliser la fonction ask des scénarios avec l’utilisation des commandes vocales de JPI ?
Merci,
Je suis en préparation d’un article dédié à la fonction ASK via SMS et TTS avec le plugin JPI et ou le plugin Script.
Personnellement j’ai mis en place le ASK via SMS mais je ne me suis pas encore penché sur le TTS mais d’après les développeurs c’est possible.
Bonjour,
Merci pour l’article, je cherchais justement le plus simple pour pouvoir transférer des fichiers sur ma MiBox depuis mon PC !
En revanche, une fois connecté au FTP créé via ES, impossible de parcourir le disque dur externe branché à ma box… On dirait que je n’ai accès qu’à la petite mémoire intégrée (aucun dossier storage, emulated ou je ne sais quoi).
Rectification : j’ai réussi à afficher le bon dossier, mais le transfert par FileZilla ne fonctionne pas.
Erreur : Could not write to transfer socket: ECONNRESET – Connexion réinitialisée par un pair
Réponse : 426 Data connection unexpectedly closed.
Erreur : Échec du transfert du fichier après avoir transféré 524.288 octets en 1 seconde
Bonjour, je suis désolé de me tourner vers vous mais je ne trouve pas de solution sur le net.
Ma Mibox fonctionnait très bien et un jour la télécommande n’agit plus, le boitier Android restant toujours allumé avec sur l’écran TV le menu des applications.
j’ai commandé une autre télécommande qui n’a pas mieux fonctionné. le Bluetooth du boitier fonctionne car il apparait sur mon téléphone (je ne peux pas en prendre malheureusement le contrôle).
Je ne comprends pas. Peut être réinitialiser le boitier ? Savez vous comment faire (sans télécommande ) ?
Merci en tout cas.
Salut, essaie de brancher une souris usb.
Si tu utiiises le profil limité, en jonglant entre clavier et souris usb, pour en sortir, ça devrait réactiver ta télécommande. Ca m’est déjà arrivé 2/3 fois.
Bonjour,
Je pensais avoir répondu désolé.
Il n’y a pas de bouton reset sur la Mi box.
Vous pouvez essayer de vous connectez avec l’application télécommande android.
https://play.google.com/store/apps/details?id=com.google.android.tv.remote&hl=fr
Bonjour, merci pour ces explications trés claires.
Il semble qu’a ce jour cette androidTV ne soit pas rootable (à cause du bootloader).
Cas d’école:
Routeur NON accessible (donc pas de NAT)
Sur l’androidTV, j’ai un dyndns (dynamic dns update qui se lance au démarrage)
et lancement en profil limité.
TOUT fonctionne, sauf que je voudrai pouvoir accéder en ssh ou telnet au minimum,
j’ai cherché des applis en ‘reverse’ j’ai trouvé sshdroid mais sans root on ne peut pas faire du reverse en deca du port 1024, il me ert donc à rien.
Ensuite je me suis dit… je vais forcer les dns (à pointer vers un de mes serveurs dns, qui me permettrait de blacklister l’ip wan pour l’androidtv), mais la plupart des logiciels qui automatisent les modifs dns cherchent à faire du vpn en (127.0.0.1) propre quoi, sauf que la xiaomi ne ne peut pas faire du vpn.
Je me suis penché sur du reverse vnc, mais à l’install il est demandé une autorisation introuvable….
En résumé donc:
dans cette config : Pas de root, pas de nat, mais ip wan connue, comment je pourrais rentrer dedans en ssh ou telnet ou mieux en vnc (ne parlons mm pas de teamviewer !!)
Merci.
Je ne me suis pas penché sur ce problème mais je crois avoir installé Teamviewer lors de mes tests.
Pour le root j’avais vu que ce n’était possible.
Il y a les stores alternatif comme Aptoide qui permettent d’installer des appli non compatible android tv.
Salut,
Super tuto et j’ai réussi à installer sur ma box H96 pro + (sous rom FreakTab ATV).
Par contre, je n’arrive pas à lancer l’appli molotov TV depuis l’interface JPI (et du coup depuis Jeedom non plus).
Pourtant, j’arrive à lancer les autres applis qui m’intéressent sans problème.
La commande pour lancer l’appli est :
http://xx:xxx/?action=launchApp&packageName=tv.molotov.appDans les logs d’erreur je vois :
« ERREUR launchApp: Attempt to invoke virtual method ‘int android.content.Intent.getFlags()’ on a null object reference »
Je suis preneur d’une solution si quelqu’un est déjà tombé sur ce souci.
Merci d’avance !
Je viens de faire le test et j’ai le même message d’erreur. Je vais voir si je trouve la solution. N’hésitez pas à laisser un commentaire si vous avez avancé.
Bonjour, je suis bloqué sur « Profil limité » et il faut que je rentre un code de 4 chiffres pour en sortir mais je n’ai pas souvenance d’avoir rentré un code lors de l’installation.
Si vous pouvez m’indiquer une quelconque procédure ça m’arrangerai beaucoup.
Merci
Bonjour,
C’est surement du à une erreur de manipulation. Avez vous essayé :
Configurer un profil limité
Faites défiler l’écran d’accueil d’Android TV vers le bas, puis sélectionnez Paramètres Paramètres.
Faites défiler l’écran vers le bas jusqu’à « Personnel », puis sélectionnez Sécurité et restrictions Ver. puis Profil limité puis Paramètres.
Définissez un code.
Indiquez quelles applications ce profil peut utiliser ou non en sélectionnant Autorisée ou Non autorisée pour chacune d’elles.
Lorsque vous avez terminé, appuyez sur le bouton Retour Précédent de la télécommande. Vous pouvez alors :
utiliser le profil ;
modifier les paramètres du profil ;
supprimer le profil.
Utiliser, modifier ou quitter un profil limité
Faites défiler l’écran d’accueil d’Android TV vers le bas, puis sélectionnez Profil limité Profil limité.
Utiliser un profil : sélectionnez Utiliser le profil limité.
Modifier un profil : sélectionnez Paramètres.
Quitter un profil : sélectionnez Quitter le profil limité.
Sources : https://support.google.com/androidtv/answer/6123330?hl=fr
Bonsoir,
J’essaie d’installer Molotov sur ma Mi Box … et l’install. se fait mais ensuite qd j’ouvre il me dit de mettre à jour les services Google Play .
Ce que je pense avoir fait … mais tjrs ce message qui bloque .
Auriez vous réussi à installer Molotov ? Apk ?
(En des temps reculés j’avais installé Molotov avec apk … mais cet apk ne fonctionne plus)
A l’époque , Molotov était en exclu sur la Shield …
Si vous aviez une solution , je suis preneur
49€90 sur Rakuten et 10€ de reduc avec le code ETE18 !!
Je ne sais pas jusqu’à quand par contre.
Bonjour,
Sur le play store de la mibox je ne peux pas télécharger PAW. J’arrive sur la page PAW mais je n’ai accès qu’à l’onglet « description complète ».
Savez-vous d’où ça peut venir?
Merci d’avance.
Clément
Bonjour,
Malheureusement je ne suis pas chez moi cette semaine pour tester.
Avez vous essayé de passer par un PC et de choisir mibox pour l’installation ?
bonjour est il possible de faire sortir de veille la box mi à partir de jeedom? si oui comment?
merci par avance
Bonjour,
Personnellement je ne l’arrête jamais mais google home peut allumer la mi box si le CEC est activé donc il doit etre possible de le faire depuis Jeedom, si vous n’y arrivez pas dites le moi je ferais des tests.
Bonjour,
J’ai le même problème que clement29200, Paw server n’est pas compatible avec la mibox. Installation impossible depuis la mibox ou depuis un PC.
Peut on contourner le probleme ?
Merci par avance.
Deniccio
Bonjour,
C’est étonnant car je n’avais pas eu le problème lors de l’installation.
Il est toutefois possible de l’installer depuis Aptoide ou en téléchargeant l’APK.
Bon courage pour l’installation.
Guillaume.
bonjour
L’installation c’est bien passée mais quand je veux ouvrir l’application je rentre le login et le mot de passe et la roue dentée verte tourne et un message en rouge apparait « Erreur AJAX Error type :parserror et dans le log j’ai une erreur :Chek permission denied.
Je comprend que je n’ai pas acces, il propose une mise a jour mais elle ne s’installe pas.
Christian
Bonjour,
Vous parlez d’Amazon ?
Avez vous bien redémarrer la box ?
Bonjour
J’ai bien redémarrer la box Paw server est bien lancer , mais si je veux ouvrir jpi apres avoir login et mot de passe la roue crantée tourne et le message ajax apparait et se relance constamment.
Je t’invite a chercher sur le forum jeedom de JPI ou tu trouveras surement les infos qu’il te manque :
https://www.jeedom.com/forum/viewtopic.php?f=27&t=18283&hilit=jpi
Merci de prendre le temps de me repondre .
L’installe sur un telephone samsung marche a merveille mais c’est l’installe sur la box tv xiaomi qui me pose probleme.
Est ce que tu as bien la dernière mise a jour ?
http://rulistaff.free.fr/JPI/fr.djul.JPI-0.9672-minAPI19.apk
Car une erreur de ce type à été corrigé dans une des mise à jour.
Quelques pistes : https://www.jeedom.com/forum/search.php?keywords=ajax&t=18283&sf=msgonly&sid=c83d8aea73fac71d10f94d328f69fd8b