- Cet article fait suite aux articles :
Pour la partie client vidéos, nous allons voir comment mettre en place des clients permettant de lire les vidéos stockées sur le serveur NAS. Comme, « qui peut le plus, peut le moins« , nous verrons que les clients vidéo seront aussi clients audio.
Les clients vidéo utilisent le lecteur multimédia Kodi. Pour ceux qui ne connaissent pas, un petit tour sur Wiki et vous en saurez plus.
L’avantage de Kodi, c’est qu’il tourne nativement sous plusieurs plateformes : Linux, Mac,Windows, Android et iOS. Dernier avantage, il est possible d’utiliser l’UPNP et donc de s’en servir comme client audio.
Pour résumer, les clients Audio/Vidéo (TV, PC, Tablettes) fonctionneront avec Kodi et les clients Audio (Mobiles, Freebox) avec l’UPNP.
Nous allons voir comment installer Kodi sur RaspberryPi, Android TV / Phone et Windows.
Liaison entre les clients et le serveur.
Peu importe la plateforme utilisée pour installer Kodi, il faut lui donner les informations nécessaires pour se connecter au NAS. Pour cela nous allons créer un fichier de configuration appelé advancedsettings.xml que nous copierons dans les répertoires Userdata des différents Kodi du réseau.
- Ouvrir un éditeur de texte du type Notepad++ ou bloc note et copier le texte suivant. N’oubliez pas de modifier les informations avec les vôtres puis d’enregistrer le fichier sous advancedsettings.xml.
<advancedsettings> <videodatabase> <type>mysql</type> <host>[IP du NAS]</host> <port>3306</port> <user>kodi</user> <pass>[Mot de passe que vous avez crée]</pass> Ou trouver l'info. </videodatabase> <videolibrary> <importwatchedstate>true</importwatchedstate> <importresumepoint>true</importresumepoint> </videolibrary> </advancedsettings>
- Ce fichier devra être copié dans le répertoire userdata de Kodi, nous verrons pour chaque plateforme comment y accéder.
Installation de Kodi sur Raspberry
Pour l’installation de kodi sur Raspberry j’utilise la version OSMC qui est simple et efficace à installer. Il y a la gestion du wifi et bluetooth en natif.
- Raspberry pi3 (recommandé) et les accessoires nécessaires.
- OSMC
- Télécharger un installeur en fonction de votre systeme d’exploitation (Windows, OS X, Linux).
- Une fois l’installeur téléchargé, le lancer.
- Choisir la langue (English), et le matériel cible : Raspberry pi 2/ 3.
- Sélectionner la version, il faut prendre la plus récente.
- Sélectionner le support, ici SD Card.
- Sélectionner le moyen de connexion du Raspberry, Wifi ou Ethernet.
- Sélectionner la SD Card pour l’installation.
- Valider la licence.
- La copie se lance sur la carte SD, une fois finie il suffit de mettre la carte SD dans le Raspberry Pi.
Voila vous avez maintenant Kodi (OSMC) d’installé sur votre RaspberryPi il ne reste plus qu’a copier le fichier advancedsettings.xml créé plus tôt.
Copie du fichier advancedsettings.xml sur OSMC
Pour accéder au répertoire userdata d’OSMC sur Raspberry il faut se connecter en SSH.
Pour faire simple le SSH c’est une connexion en ligne de commande linux. Pour se connecter il faut utiliser un client SSH par exemple Putty. Personnellement j’utilise « WinSCP » qui est un client SFTP graphique pour Windows. Il utilise SSH et est open source.
Il permet surtout d’avoir un environnement graphique pour parcourir les fichiers et Putty est inclut dans le logiciel.
- Télécharger, installer, ouvrir WinSCP : https://winscp.net/eng/download.php
- Protocole de fichier : SFTP
- Nom d’hôte : Ip d’OSMC
- Numéro de port : 22
- Nom d’utilisateur : osmc
- Mot de passe : osmc
- Connexion : Cliquez sur « Connexion » ou sauver la config pour ne pas avoir à le ressaisir.
Pour info : Si vous voulez accéder à Putty cliquer sur l’icone dans la barre de tache mais nous n’en aurons pas besoin pour cette fois ci.
Une fois connecté vous avez un explorateur de fichier il suffit d’aller dans /home/osmc/.kodi/userdata et faire glisser le fichier de la gauche (Votre PC) vers la droite (OSMC).
C’est fini pour l’installation sur Raspberry, maintenant il faut configurer kodi. Si vous n’avez pas d’autres types de clients à installer aller directement à la configuration de Kodi.
Installation de Kodi sur Android
Il existe une version de Kodi pour les appareils Android phone et TV par contre la dernière version à ce jour, Kodi 17, nécessite au minimum Android 5 (Lollipop). Pour installer Kodi sur un appareil plus ancien vous pouvez trouver les anciennes releases de Kodi sur le site officiel.
Pour l’installation rien de bien compliqué, il suffit d’aller sur le Store et d’installer l’application Kodi.
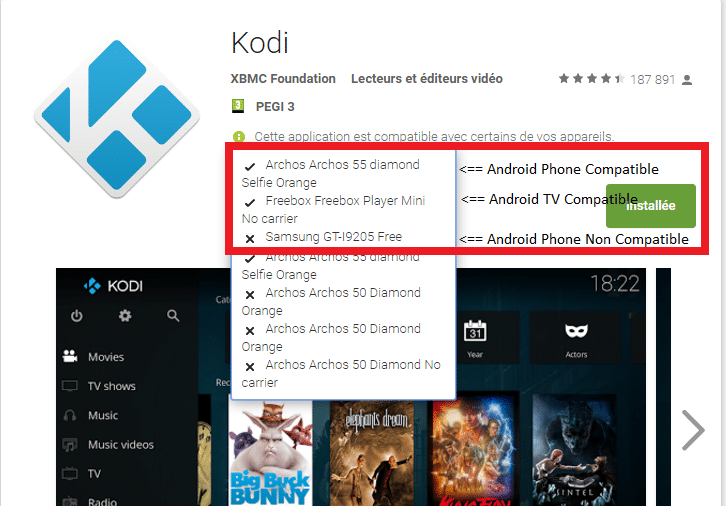
Copie du fichier advancedsettings.xml sur Android
Sous Android le fichier advancedsettings.xml doit être copié dans le répertoire userdata qui se trouve dans Android/data/org.xbmc.kodi/files/.kodi/userdata/.
Parfois, le chemin exact diffère d’un appareil à l’autre. Le dossier userdata est habituellement dans la « carte SD », de sorte que le chemin peut être /sdcard/Android/data/org.xbmc.kodi/files/.kodi/userdata/.
- Copie sur une tablette ou un téléphone : Il faut simplement se connecter à l’ordinateur et parcourir les dossiers. Il faut afficher les fichiers cachés pour aller jusqu’au répertoire.
- Copie sur Android TV : Sur une Freebox Mini4k par exemple, il faut installer un logiciel pour pouvoir explorer les fichiers comme Es Explorateur. Celui-ci permet de parcourir les dossiers du téléphone mais aussi d’accéder au dossier en FTP depuis un pc Windows ce qui est plus simple pour faire la copie du fichier.
- Ouvrir l’application est cliquer sur « Affichage sur le PC« .
- Cliquer sur « Démarrer« .
- Vous avez maintenant un accès FTP à votre Android TV, vous pouvez vous connecter avec WinSCP.
Installation de Kodi sur Windows
Je ne vous ferai pas l’affront de vous expliquer comment installer Kodi sous Windows, voila tout de même le lien vers le site officiel.
Copie du fichier advancedsettings.xml sur Windows
Sous Windows le fichier advancedsettings.xml doit être copié dans le répertoire userdata qui se trouve dans %APPDATA%\kodi\userdata.
- Cliquer droit sur « Démarrer » ou sur l’icone Windows sous Windows 10.
- Dans « Exécuter » taper « %APPDATA%\kodi\userdata« .
- Copier le fichier.
Configuration de Kodi
Pour que les clients Kodi aient tous les mêmes réglages j’utilise aussi le fichier advancedsettings.xml. Il suffit de coller les codes suivants à la fin du fichier, avant la balise </advancedsettings>.
Informations local.
<locale> <audiolanguage default="true">original</audiolanguage> <charset default="true">DEFAULT</charset> <country>France</country> <keyboardlayouts>French AZERTY</keyboardlayouts> <language>resource.language.fr_fr</language> <longdateformat default="true">regional</longdateformat> <shortdateformat default="true">regional</shortdateformat> <speedunit default="true">regional</speedunit> <subtitlelanguage default="true">original</subtitlelanguage> <temperatureunit default="true">regional</temperatureunit> <timeformat default="true">regional</timeformat> <timezone default="true">default</timezone> <timezonecountry default="true">default</timezonecountry> <use24hourclock default="true">regional</use24hourclock> </locale>
Informations réseau.
C’est là que vous pouvez activer le Airplay et l’UPNP pour le Streaming audio.
<services>
<devicename>Bureau</devicename> <=== Nom du client Kodi
<airplay>true</airplay> <=== Options Airplay
<airplaypassword default="true"></airplaypassword>
<airplayvideosupport>false</airplayvideosupport>
<airplayvolumecontrol default="true">true</airplayvolumecontrol>
<useairplaypassword default="true">false</useairplaypassword>
<upnpannounce default="true">true</upnpannounce> <=== Options UPNP
<upnpcontroller>true</upnpcontroller>
<upnplookforexternalsubtitles>true</upnplookforexternalsubtitles>
<upnprenderer>true</upnprenderer>
<upnpserver>true</upnpserver>
<webserver>true</webserver> <=== Options Web
<webserverpassword default="true"></webserverpassword>
<webserverport default="true">8080</webserverport>
<webserverusername default="true">Bureau</webserverusername> <=== Nom du client Kodi
<zeroconf>true</zeroconf>
</services>
<network>
<httpproxyport default="true">8080</httpproxyport>
</network>
Pour plus de détails sur les options du fichier advancedsettings.xml je vous invite à aller sur le site officiel de Kodi.
Création de la base de données
Ajouter les répertoires NFS sur un des clients Kodi pour que tous les autres soient reliés à la base de données.
- Aller dans Paramètres, Gestionnaire de fichier et double clique sur Ajouter une source.
- Choisir Protocole Réseau de Fichier (NFS).
- Parcourir jusqu’au répertoire contenant les Vidéos à ajouter à la base de données.
- Choisir le fournisseur d’informations, exemple : The Movie Database.
- Paramétrer les options pour que Kodi récupère automatiquement les informations des fichiers. Titres, genres, acteurs, pochettes…
- Valider et répéter le processus autant de fois que nécessaires (Films, Séries, Dessins animés…)
Conclusion
Voilà, la configuration des clients vidéos est finie, il ne vous reste plus qu’a paramétrer Kodi à votre convenance. Maintenant nous allons nous occuper des clients audio qui nous permettront de jouer la musique dans toute la maison.
Nous avons vu dans cet article que les clients vidéos permettaient aussi de faire office de client audio grâce à l’UPNP et le Airplay. Dans le prochain article, nous verrons comment installer des clients audio en recyclant un vieux téléphone Android en Squeezebox.
- Multiroom Audio-Vidéo – Le principe de fonctionnement
- Multiroom Audio-Vidéo – Installations coté serveur
- Multiroom Audio-Vidéo – Installations clients Audio (A venir)
Si vous avez des questions ou des remarques n’hésitez pas à laisser des commentaires.

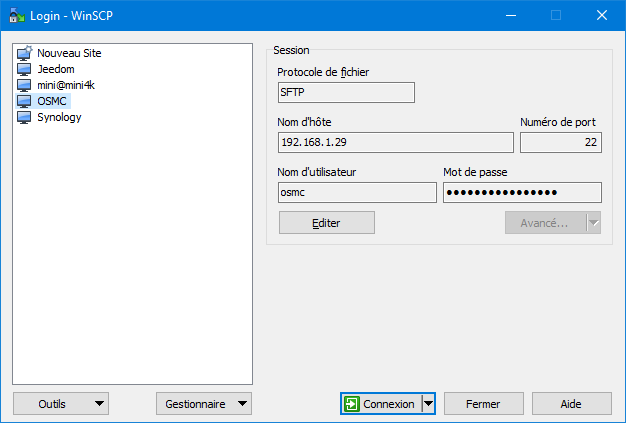
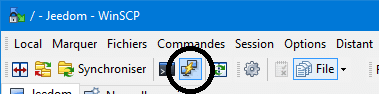
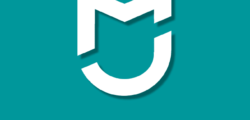


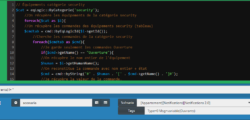
Bonjour,
Superbe article sur Kodi et Synology. Je cherchais un tuto en francais et en plus vous êtes fan de Xiaomi, j’en suis a mon 3em tel et autre produit divers.
Une question, comment savoir que le fichier advancedsettings.xml est bien prit en compte a l ouverture de Kodi?
Dans php j’ai bien créer l’utilisateur mais il ne me créait pas de base de données, est ce normal? L’utilisateur est bien créait mais c’est tout, bonne ip et password renseigné. Par contre je suis en https, cela change quelque chose?
Merci d’avance.
Bonjour,
Merci je suis content que tu aies trouvé ce que tu cherchais.
1. Pour que la base de données soit créer il faut bien ajouter les sources dans un des kodi du réseau. https://domotique.guillaumebraillon.fr/multiroom-audio-video-installations-clients-videos-kodi/#Creation_de_la_base_de_donnees
2. Pour savoir si les réglages du fichiers advancedsettings.xml sont bien prisent en compte vous pouvez :
• Aller voir le fichier log qui est dans le répertoire de Kodi :
13:00:52.465 T:15252 NOTICE: Loaded settings file from special://profile/advancedsettings.xml
13:00:52.465 T:15252 NOTICE: Contents of special://profile/advancedsettings.xml are…
• Vérifier dans les réglages de Kodi si le nom de Kodi est le même que dans le fichier
true <=== Options UPNP ne doit plus être modifiable dans Paramètres / Paramètres des services / UPNP / DLNA3. Pour le Https je ne pense pas que ça change quelque chose, je n’ai pas testé.N’hésitez pas si ça ne fonctionne toujours pas, on regardera plus en détail.
Bonne journée.
Guillaume.
Bureau Bonjour à toutes et à tous.
Bon c’est limite du déterrage mais tant-pis! Voila mon souci :
J’ai branché un Raspberry PI3B+ sur un Videoprojecteur (Rasplex).
J’ai un serveur PLEX sur mon NAS Synology (Qu’on utilise déjà et depuis longtemps avec un Téléviseur Samsung Tizen donc supportant lui-même son client PLEX.
3 Pièces de l’appart sont équipées avec des Raspberry pi3b+ et Carte HIFI berry AMP2 pour « Multirromer » avec PicorePlayer ma musique partout (Client Logitech Media Server sur le NAS aussi)
Voici ma question : Comment streamer un film sur le Vidéoprojecteur en envoyant la vidéo sur le projecteur MAIS l’audio sur un des Raspi+HIFIBerry quelque part dans l’appart ? Le soucis de Synchronisation image et son, ça viendra dans un deuxième temps et je pense pouvoir le gérer avec un outil idoine
Merci d’avance
Stéphane
Bonjour,
Et bien la tu me poses une colle, je réfléchis mais je ne vois pas trop comment déporter le son mais je ne vois pas si ce n’est en bluetooth si Plex le gère mais il ne sera pas possible de choisir vers quel RPI envoyer le son.
Je vais me pencher sur le sujet mais si tu trouves n’hésite pas a me faire signe.
Bonjour,
Je sais pas si ça va aider mais…
Perso pour le videopro j’ai plex branché à l’entrée hdmi d’un ampli AV et le videopro est branché en sortie hdmi, l’ampli s’occupe de l’audio et le videopro de l’image