Dans ce tutoriel, nous allons voir comment gérer simplement les lumières avec l’allumage automatique sur la détection de mouvement puis l’extinction sur l’absence de présence depuis un temps défini. Le scénario est volontairement simple pour qu’il soit facile à comprendre. L’exemple est basé sur les lampes de chevet de ma chambre, mais j’utilise le même principe dans mon salon avec, en autre, le niveau de luminosité, l’état d’ouverture des portes ou des volets ou le home cinéma. À la fin, je vous donnerais quelques exemples pour rendre le scénario un peu plus complexe afin de l’adapter à vos besoins.
- Côté Software, j’utilise les plug-ins :
- Xiaomi Home (6€).
Évidemment, le scénario fonctionne avec d’autres appareils que ceux cités ici.
Retrouvez les produits de la gamme Xiaomi compatible Jeedom ici : Gamme Xiaomi Home Aqara Mijia.
Retrouvez les lampes de chevet Xiaomi Yeelight et Mijia ici : Lampes de chevet Yeelight & Mijia.
Création du scénario dans Jeedom
Le scénario sera déclenché lors de la détection d’un mouvement. À ce moment-là, on vérifie l’état des lumières et la présence d’un mouvement. Si les lumières sont éteintes et qu’un mouvement est détecté, on les allume puis on programme une minuterie de 10 minutes. Au bout de ces 10 minutes on relance la vérification de l’état des lumières et des mouvements. S’il y a des mouvements on repart pour 10 minutes, s’il n’y en a pas on éteint. Voilà le principe de base que nous allons voir dans ce tutoriel.
- Aller dans Outils/Scénarios.
- Cliquer sur Ajouter.
- Nommer le scénario « Gestion des lumières ».
- Sélectionner un Groupe, Objet parent, une Catégorie et cocher : «Activer» & «Visible».
- Laisser le Mode de scénario sur « Provoqué ».
- Cliquer sur « + Déclencher ».
- Ajouter la commande d’un détecteur de mouvement et ajouter « ==1 » pour limiter le déclenchement seulement lorsqu’il y a un mouvement.
- Exemple : « #[Chambre Parents][Détecteur Mouvement][Mouvement]#==1»
- Aller dans l’onglet Scénario.
- Cliquer sur « Ajouter Bloc ».
- Sélectionner « Action ».
- Enregistrer.
- Ajouter une commande action en cliquant sur « + Ajouter » et « Action ».
Action : remove_inat
Ici, on supprime les programmations des blocs « Dans » afin de ne pas multiplier les minuteries à chaque déclenchement du scénario.
- Cliquer sur « Ajouter Bloc ».
- Sélectionner « Si/Alors/Sinon ».
- Enregistrer.
SI (#[Chambre Parents][Lampe de chevet Droite][Statut]# == 0 OU #[Chambre Parents][Lampes de chevet Gauche][Statut]# == 0) ET floor(#[Chambre Parents][Détecteur Mouvement][Absence de mouvement]#/60) <= 10 ALORS
Ce test permet de vérifier l’état des lumières et la présence de mouvement. Ici, l’absence de mouvement est renvoyée en secondes par le plugin Xiaomi. Pour convertir en minutes on utilise la fonction PHP « floor » et l’on divise par 60.
- Ajouter 2 commandes Action en cliquant sur « + Ajouter » et « Action ».
Action : #[Chambre Parents][Lampe de chevet Droite][On]#
Action : #[Chambre Parents][Lampe de chevet Gauche][On]#
Si une des lumières est éteinte et qu’un mouvement est détecté alors on allume.
- Cliquer sur « + Ajouter ».
- Cliquer sur « Bloc ».
- Sélectionner « Dans ».
- Enregistrer.
DANS(min) : 10
- Ajouter 1 commande « Action » en cliquant sur « + Ajouter » et « Action » dans la partie « Faire ».
Action : scenario
Scénario: #[Chambre Parents][Lumières][Gestion Lumières]#
Action : Start
Là, nous venons de mettre en place une minuterie qui va relancer le scénario dans 10 minutes. Le bloc « Dans » programme l’action dans 10 minutes. L’action consiste à démarrer le scénario sélectionné.
- Cliquer sur « > » à côté du « + Ajouter » pour faire apparaître la partie Sinon.
- Cliquer sur « + Ajouter » de la partie Sinon.
- Cliquer sur « Bloc ».
- Sélectionner « Si/Alors/Sinon ».
- Enregistrer.
SI floor(#[Chambre Parents][Détecteur Mouvement][Absence de mouvement]#/60)> = 10 ALORS
Ici, on vérifie l’absence de mouvement qui est renvoyé en secondes par le plugin Xiaomi. Pour convertir en minutes on utilise la fonction PHP « floor » et l’on divise par 60.
- Ajouter 2 commandes Action en cliquant sur « + Ajouter » et « Action ».
Action : #[Chambre Parents][Lampe de chevet Droite][Off]#
Action : #[Chambre Parents][Lampe de chevet Gauche][Off]#
Donc, s’il n’y a pas de mouvement depuis 10 minutes on éteint les lumières.
- Cliquer sur « > » à côté du « + Ajouter » pour faire apparaître la partie Sinon.
- Cliquer sur « + Ajouter » de la partie Sinon.
- Cliquer sur « Bloc ».
- Sélectionner « Dans ».
- Enregistrer.
DANS(min) : 10
- Ajouter 1 commande « Action » en cliquant sur « + Ajouter » et « Action » dans la partie « Faire ».
Action : scenario
Scénario: #[Chambre Parents][Lumières][Gestion Lumières]#
Action : Start
Dans le cas où il y aurait eu un mouvement dans les 10 minutes, on relance le scénario dans 10 minutes.
Voilà, le scénario est fonctionnel en l’état. Dès qu’un mouvement est détecté, le scénario est relancé, la minuterie précédente est supprimée et le scénario teste à nouveau l’état des lumières et les mouvements.
Maintenant si vous voulez améliorer le scénario vous pouvez ajouter des conditions, je vais maintenant vous proposer quelques exemples que vous pourrez adapter selon vos besoins.
Ajouter un capteur de luminosité
Les capteurs de mouvement Xiaomi Aqara permettent de mesurer la luminosité et c’est très pratique dans la gestion de la lumière. Pour prendre en compte cette nouvelle donnée, il faut ajouter quelques éléments à notre scénario.
- Dans le premier «Si/Alors/Sinon» ajoutez en plus des tests d’état des lumières et des mouvements un test de luminosité.
SI (#[Chambre Parents][Lampe de chevet Droite][Statut]# == 0 OU #[Chambre Parents][Lampes de chevet Gauche][Statut]# == 0) ET floor(#[Chambre Parents][Détecteur Mouvement][Absence de mouvement]#/60) <= 10 ET #[Chambre Parents][Détecteur Mouvement][Capteur Luminosité]# < 90 ALORS
- Dans le « Sinon » ajoutez un bloc Si/Alors/Sinon et placez-le avant celui qui permet de tester l’absence de mouvement.
SI #[Chambre Parents][Détecteur Mouvement][Capteur Luminosité]# > 90 ALORS
Action : #[Chambre Parents][Lampe de chevet Droite][Off]#
Action : #[Chambre Parents][Lampe de chevet Gauche][Off]#
Action : STOP
Le fait d’ajouter un bloc spécifique pour la luminosité permet de ne pas laisser les lumières allumées en cas de non-mouvement, mais avec une luminosité supérieure au seuil d’extinction. L’action « Stop » permet de ne pas relancer la minuterie. J’ai mis 90 pour le seuil d’extinction, mais à vous de l’adapter à la luminosité de votre pièce.
Ajouter un bouton pour désactiver le scénario
Il peut être pratique de désactiver facilement un scénario, car l’automatisation peut avoir ses limites. Dans le cas où une minuterie soit en cours, il faut qu’elle soit supprimée.
Pour cela j’ai créé un virtuel binaire avec une commande Auto et une Manuel.
Au niveau du scénario, il faut ajouter la commande État du virtuel dans les événements déclencheurs. Ensuite, il faut ajouter un bloc Si/Alors/Sinon après le remove_init qui vérifie l’état du virtuel et dans le cas où il est sur Manuel (0) alors on stoppe le scénario.
SI #[Appartement][Home Lumières][Autochambre]# == 0 Alors Stop
Utiliser les Modes dans le scénario
Il peut être utile de stopper le scénario en fonction des modes de la journée. (Matin, Journée, Soir, Nuit…) Pour cela, ajoutez simplement dans la condition précédente un test sur les modes. Par exemple si l’on veut seulement que les lumières s’allument en journée.
SI #[Appartement][Modes Maison][Mode]# != «Journée» Alors Stop
Ou si l’on associe les deux.
SI #[Appartement][Home Lumières][Autochambre]# == 0 OU #[Appartement][Modes Maison][Mode]# != «Journée» Alors Stop
Ajouter les heures de lever et de coucher du Soleil
Grâce au plugin Weather, vous pouvez récupérer l’heure de lever et de coucher du Soleil afin de stopper le scénario s’il fait jour. Pour cela, ajoutez ceci au bloc Si/Alors/Sinon qui permet de stopper le scénario.
#time# <=#[Informations][Lyon][Lever du soleil]# OU #time# >=#[Informations][Lyon][Coucher du soleil]#
Remplacer la commande Absence de mouvement
Si vous n’utilisez pas le plugin Xiaomi et que vous n’avez pas de commandes « Absence de mouvements », vous pouvez remplacer la commande.
Remplacer :
floor(#[Chambre Parents][Détecteur Mouvement][Absence de mouvement]#/60) >= 10
Par :
floor(lastChangeStateDuration(#[Chambre Parents][Détecteur Mouvement][Mouvement]#,0)/60)
Adapter la durée de la minuterie
Si vous avez suivi le tutoriel « Réglage automatique des lumières et des volumes », vous pouvez ajuster la durée de la minuterie en remplaçant la valeur des commandes « Dans » par la commande#[Informations][Infos Valeurs Modes][CH_DelaisOff]#.
Grâce à cela, vous pourrez avoir un délai réduit pour la nuit puis plus élevé le matin ou le soir.
Voilà, j’espère avoir été clair pour ce tutoriel sur la gestion des lumières dans Jeedom. La mise en place est volontairement simple, mais n’hésitez pas à l’adapter à vos besoins en vous aidant des exemples que je vous ai proposés.
Personnellement, j’utilise ce type de scénario pour toutes les lumières de mon logement et ça fonctionne très bien. À l’extérieur, j’ajoute les heures de coucher du Soleil et le déclenchement sur l’ouverture des portes. Dans les chambres des enfants, j’ajoute l’allumage d’une veilleuse toute la nuit à l’inverse des lumières qui sont bloquées la nuit. Dans le salon, le scénario est beaucoup plus complexe, car il gère plusieurs lumières indépendamment les unes des autres en fonction du home cinéma ou de la télé, des capteurs de luminosité, des mouvements, des portes et encore d’autres conditions qui permettent de rendre la gestion des lumières le plus automatique et personnalisée possible.
En exemple, je vous ai mis une copie d’écran de mon scénario de gestion des lumières dans le salon ainsi que mon virtuel de gestion rapide des lumières.
Attention toutefois de ne pas en faire trop pour ne pas vous retrouver avec trop de conditions et transformer votre maison en sapin de Noël.
Si vous avez besoin d’aide ou des questions n’hésitez pas à laisser un commentaire je me ferais un plaisir de vous répondre.

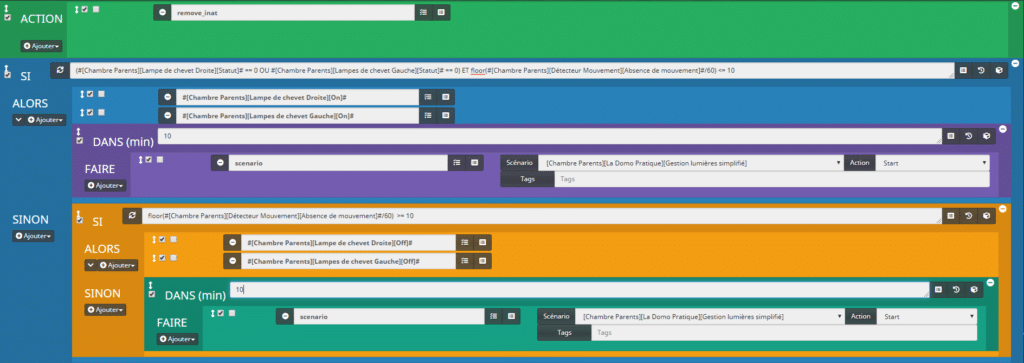
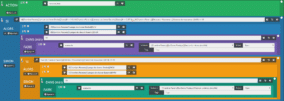
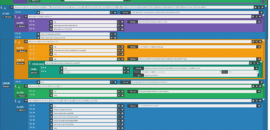
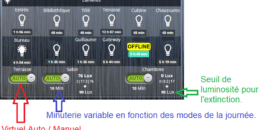

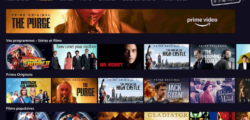


je ne suis pas sur d’avoir bien compris mais selon ma logique, il semblerait que dans la dernière partie du scenario dans SINON, je ne suis pas sur que l’appel du scenario soit pertinent.
Pourquoi faire une boucle qui du coup va faire une programmation perpétuelle du scénario ?
Ce n’est pas une critique car cela reste le meilleur post sur la question du coup merci 🙂
Bonjour, merci pour votre commentaire.
La boucle n’est pas infini.
Si il y a des mouvements on relance dans X minutes sinon on éteint les lumières et le scénario s’arrête.
Si on ne relance pas le scénario en cas de mouvement les lumières ne s’étendront pas lorsqu’il n’y aura plus de mouvement.