Je vous avais déjà fait un article sur l’installation d’Amazon Prime Vidéo sur la Mi-box, mais comme certains d’entre vous ont eu des soucis après la mise à jour de la box sous Android Oreo, je vous propose un tuto vidéo expliquant l’installation d’Amazon Prime Vidéo sur une Xiaomi Mi Box TV.
Pour ceux qui ne le savent pas, Amazon Prime Vidéo est une application de streaming vidéo comme NetFlix, mais elle est liée à un abonnement Amazon prime. Cet abonnement permet, entre autres, d’être livré gratuitement en 1 jour, d’accéder au catalogue prime music et prime vidéo, pour seulement 49€ par an.
Le hic c’est que l’application Prime Vidéo n’est pas encore disponible sur le Google store d’Android TV, mais seulement pour certaines box comme la Nvidia Shield, ou des télés connectées fonctionnant sous Android TV.
Rassurez-vous il y a une solution.
Tutoriel pas à pas pour l’installation d’Amazon Prime Vidéo
L’installation fonctionne aussi bien sur les Mi-Box 3 et Mi-Box S, qu’elles soient sous Android 6 Marshmallow ou Android 8 Oreo.
Pour vous aider à bien visualiser les 42 étapes de ce tutoriel, vous pouvez suivre la vidéo en parallèle au fur est à mesure de l’avancement. Vous pouvez retrouver la vidéo complète dans la conclusion du tutoriel.
- Si vous ne l’avez pas déjà fait, nous allons installer un explorateur de fichier sur la Mi-Box (ES Explorateur de fichier), pour pouvoir naviguer dans les dossiers comme sur un PC.
- Dans un second temps nous installerons Aptoide TV qui est un store alternatif au Google Store. Il permet d’installer des applications qui ne sont pas encore disponible pour la Mi box, comme Amazon Prime Vidéo.
Installation de ES Explorateur de fichier
Pour le moment pas de difficultés majeures, on reste sur le pc.
Depuis votre ordinateur :
1. Cliquer sur ce lien pour accéder à ES Explorer sur le Google Store : ES EXPLORER.
2. Cliquer sur « Installer ».
3. Se loguer avec son compte Google.
4. Choisir l’appareil dans la liste : « MIBOX ».
5. Cliquer sur « Installer ».
6. Pour finir cliquer sur OK.
7. Valider les messages et autorisations.
- Ouvrir Google Play Store sur la Mi-Box.
- Aller sur la loupe en haut à gauche.
Saisir sur le clavier ou dire : « ES Explorer ». - Cliquer sur ES Explorer.
- Cliquer sur Installer.
- Attendre la fin du téléchargement et de l’installation.
- Cliquer sur Ouvrir.
Téléchargement d’AptoideTV
8. Cliquer sur ce lien pour aller sur le site : Aptoide-tv.
9. Cliquez sur « Installer Aptoide TV ».
10. Un fichier APK se télécharge sur votre PC.
11. Copier ce fichier sur une clé USB formatée en Fat32.
Depuis la Mi-Box :
Maintenant on passe sur la Mi-Box, normalement Es-explorer est installé sur la Mi-box et vous avez une clé USB avec le fichier APK d’Aptoide-tv.
Installation d’AptoideTV
12. Brancher la clé USB sur la Mi-Box.
13. Es Explorer doit détecter la clé.
14. Cliquer sur OK.
15. Naviguer jusqu’à la clé USB qui se trouve en haut à droite. 2 fois vers la droite sur la télécommande.
16. Cliquer sur AptoideTV-5.0.2.apk.
17. Cliquer sur Installer.
18. Cliquer sur Paramètres.
19. Sélectionner ES Explorateur de Fichiers pour lui donner les autorisations nécessaires.
20. Recommencer l’installation en cliquant à nouveau sur AptoideTV-5.0.2.apk.
21. Cliquer à nouveau sur Installer.
22. Et encore une fois sur Installer.
23. Une fois l’installation terminée, cliquer sur Ouvrir.
24. Cliquer sur OK.
25. Valider les autorisations nécessaires.
Installation d’Amazon Prime Vidéo
26. Depuis AptoideTV, aller sur la loupe en haut à gauche.
27. Valider les autorisations nécessaires pour l’utilisation du micro.
28. Taper ou dire « Amazon Prime vidéo Android TV ».
29. Chercher et cliquez sur « Prime Vidéo – Android TV ».
30. Cliquer sur Installer.
31. Attendre la fin du téléchargement et de l’installation.
32. Cliquer sur Paramètres.
33. Sélectionner Aptoide TV pour lui donner les autorisations nécessaires.
34. Cliquer à nouveau sur Installer.
35. Attendre la fin du téléchargement et de l’installation.
36. Cliquer à nouveau sur Installer.
37. Cliquer sur OK.
38. Cliquer sur Ouvrir.
Connexion à Amazon Prime Vidéo
39. Cliquer sur Continuer.
40. Cliquer sur Identifiez-vous.
41. Loguez-vous avec vos identifiants Amazon Prime.
42. Cliquer sur Continuer.
43. Profitez de vos films et séries gratuitement sur votre Mi Box TV Xiaomi.
Si vous avez correctement suivi ce tutoriel, Amazon Prime Vidéo doit fonctionner sur votre Mi-Box. Avec cette version, je n’ai eu aucun soucis d’image noire ou de plantage de l’application.
Si vous avez malgré tous des difficultés pour son installation, ou son utilisation, n’hésitez pas à laisser un commentaire et j’essaierai de vous aider et cela permettra d’avoir des retours pour aider le plus grand nombre.
N’oubliez pas que vous pouvez profiter des avantages Prime Vidéo même pendant la période d’essai de 30 jours d’Amazon Prime.

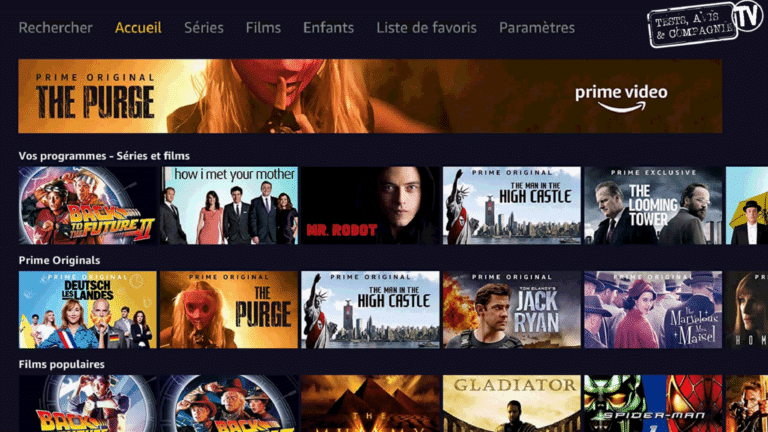

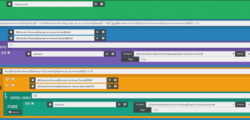
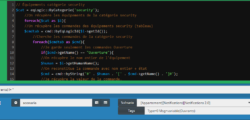
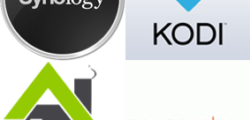
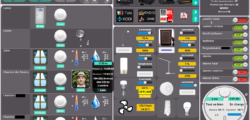
Bonjour,
J’ai suivi le tutoriel à la lettre et je vous en remercie car ça m’a bien aidé. Cependant maintenant que Prime video est installé, tout fonctionne jusqu’au lancement du film ou la série :
Pas de son et l’image se bloque…
Du coup je peux pas profiter de mon abonnment Prime grâce à la Mibox. Avez vous une solution, svp?
Bonjour,
Essayez de changer les réglages de son et images depuis le menu paramètre de la Mi box?
Sur la Mibox 3 cette version ne fonctionne pas. J’ai du installer manuellement l’apk de la version « nVidia » 4.2.43 et ça fonctionne nickel. En plus Aptoide permet visiblement les MAJ de cette version (c’est bizarre d’ailleurs qu’il ne soit pas possible de la télécharger directement … quand j’essaye de la trouver je tombe sur une version « Sony TV » incompatible après installation).
Bonjour,
J’ai installé la version présente dans le tuto sur mi box 3 et mi box s sans problème.
Est ce Je ça bloque a l’installation ou a l’utilisation ?
Bonjour
Impossible de trouver ES FILE EXPLORER sur Google play Store depuis la mi box s
Quelqu’un a-t-il eu ce problème?
Marc
bonjour,
Es explorer n’est plus disponible sur le store android a cause d’une faille de sécurité.
tu peux utiliser un autre explorateur de fichier pour faire la manip.
J’ai le même souci que cité précédemment avec cette installation : pas de son et image qui freeze.
Je vais tenter l’installation avec la version Nvidia shield…
Bonjour,
C’est etonnant car j’utilise toujours cette version et je n’ai pas de probleme. Etes vous en wifi ou ethernet ?
Etes vous allé dans les reglages de son d’Android TV ?
Chez moi ca marche meme en passthrough.
Personnellement j ai eu les problèmes cités à savoir pas de son et image saccadée. J’ ai résolu le problème semble t il en faisant une mise a jour du système (à propos/ mise à jour du systeme).